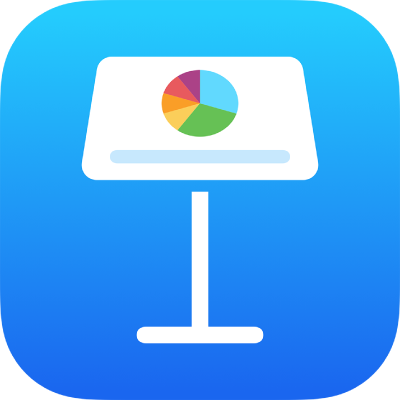
ใช้ VoiceOver ในการสร้างงานนำเสนอ Keynote บน iPad
คุณสามารถสร้างงานนำเสนอ Keynote บน iPhone หรือ iPad ของคุณได้โดยใช้ VoiceOver ซึ่งเป็นโปรแกรมอ่านหน้าจอขั้นสูงที่ช่วยให้คุณใช้อุปกรณ์ของคุณได้โดยไม่ต้องมองดูหน้าจอ เริ่มจากชุดรูปแบบ ชุดของเค้าโครงและองค์ประกอบสไลด์ที่ออกแบบไว้ก่อนแล้ว จากนั้นเพิ่มเนื้อหาของคุณเอง ชุดรูปแบบแต่ละชุดใช้แบบอักษร ลักษณะข้อความ และสีต่างๆ ที่เข้ากันเพื่อให้ดูเป็นอันหนึ่งอันเดียวกัน
VoiceOver ยังสามารถแปลข้อมูลจากแผนภูมิในงานนำเสนอของคุณได้ด้วย โดยการพูดคำอธิบายแกน สรุปข้อมูลและแนวโน้ม และเล่นชุดข้อมูลของระดับเสียงสูงต่ำที่แตกต่างกันเพื่อแสดงถึงค่าในแผนภูมิโดยเรียงจากซ้ายไปขวา
เลือกชุดรูปแบบ
คุณสามารถเลือกชุดรูปแบบที่มีขนาดสไลด์มาตรฐานหรือกว้าง หรือชุดรูปแบบกำหนดเอง ซึ่งเป็นชุดรูปแบบที่คุณได้แก้ไขและบันทึกไว้เพื่อใช้ในภายหลัง ให้คุณเลือกชุดรูปแบบในหน้าต่างเลือกชุดรูปแบบ
เมื่อคุณเปิด Keynote ครั้งแรก ตัวจัดการงานนำเสนอจะเปิดขึ้น ปัดไปทางซ้ายหรือขวา (หรือใช้ลูกศรซ้ายและขวาบนแป้นพิมพ์) จนกระทั่งคุณได้ยิน “เพิ่มปุ่ม” จากนั้นแตะสองครั้งเพื่อเปิดหน้าต่างเลือกชุดรูปแบบ
เปิดตัวหมุน VoiceOver และใช้การตั้งค่าหัวเรื่องเพื่อนำทางผ่านหมวดหมู่ชุดรูปแบบ เช่น ตัวหนาและ มินิมอล
หมายเหตุ: คุณอาจจำเป็นต้องเลื่อนเพื่อให้ได้ยินหมวดหมู่ทั้งหมด
ปัดไปทางซ้ายและขวาจนกระทั่งคุณได้ยินชื่อชุดรูปแบบที่คุณต้องการใช้ จากนั้นแตะสองครั้งเพื่อเลือก
ตัวอย่างเช่น ถ้าคุณต้องการสร้างงานนำเสนอเพื่อแสดงภาพถ่ายด้วยพื้นหลังสีดำแบบเรียบง่าย คุณอาจเลือกชุดรูปแบบเรียงความรูปภาพ
ถ้าคุณไม่ต้องการใช้ชุดรูปแบบจากหมวดหมู่มาตรฐาน ให้ปัดไปทางซ้ายหรือขวาจนกระทั่งคุณได้ยิน “ปุ่มวงกลมจุดไข่ปลา” แตะสองครั้งเพื่อเปิดเมนูการตั้งค่า ปัดขึ้นหรือลงจนกระทั่งคุณได้ยิน “กว้าง (16:9)” จากนั้นแตะสองครั้งเพื่อเลือก
เปลี่ยนเค้าโครงของสไลด์
คุณสามารถเปลี่ยนลักษณะของสไลด์ด้วยการเลือกเค้าโครงสไลด์แบบอื่นได้อย่างรวดเร็ว คุณจะทำเช่นนี้ในแถบเมนูรูปแบบ
เมื่องานนำเสนอเปิดอยู่ใน Keynote ให้เปิดตัวหมุน VoiceOver แล้วใช้การตั้งค่าตัวบรรจุเพื่อนำทางจากผ้าใบไปยังแถบเครื่องมือ
ปัดไปทางซ้ายหรือขวา (หรือใช้ลูกศรซ้ายและขวาบนแป้นพิมพ์) เพื่อนำทางผ่านแถบเครื่องมือจนกระทั่งคุณได้ยิน “ปุ่มรูปแบบ” จากนั้นแตะสองครั้งเพื่อเปิดเมนูรูปแบบ
ในการฟังเค้าโครงสไลด์ปัจจุบัน ให้ปัดขวาจนกระทั่งคุณได้ยินเค้าโครงสไลด์ที่เลือก
ในการเลือกเค้าโครงสไลด์แบบใหม่ ให้แตะสองครั้งที่ปุ่มเค้าโครงในเมนูรูปแบบ ปัดจนกระทั่งคุณได้ยินเค้าโครงสไลด์ที่คุณต้องการ จากนั้นแตะสองครั้ง
เพิ่มข้อความของคุณเอง
เค้าโครงสไลด์จะมีกล่องข้อความในที่พักซึ่งมีข้อความสำหรับชื่อเรื่อง ชื่อเรื่องรอง ข้อความเนื้อหา และองค์ประกอบข้อความอื่นๆ คุณสามารถแทนที่ข้อความในที่พักใดๆ ด้วยข้อความของคุณเองได้
ใน Keynote บน iPad คุณสามารถเปิดตัวหมุน VoiceOver แล้วใช้การตั้งค่าตัวบรรจุเพื่อนำทางไปยังผ้าใบได้
ในการนำทางผ่านเนื้อหาบนผ้าใบ ให้ปัดไปทางซ้ายหรือขวา (หรือใช้ลูกศรซ้ายและขวาบนแป้นพิมพ์) เมื่อคุณได้ยินชื่อของข้อความที่คุณต้องการแทนที่ ให้แตะสองครั้งเพื่อเลือกกล่องข้อความ
ในการเพิ่มข้อความของคุณ ให้แตะสองครั้งอีกครั้งแล้วป้อน
เพิ่มสื่อของคุณเอง
คุณสามารถแทนที่สื่อที่พักบนสไลด์เพื่อเพิ่มภาพและวิดีโอของคุณเองได้ คุณจะทำเช่นนี้บนผ้าใบ
ใน Keynote บน iPad คุณสามารถเปิดตัวหมุน VoiceOver แล้วใช้การตั้งค่าตัวบรรจุเพื่อนำทางไปยังผ้าใบได้
ในการนำทางผ่านเนื้อหาบนผ้าใบ ให้ปัดไปทางซ้ายหรือขวา (หรือใช้ลูกศรซ้ายและขวาบนแป้นพิมพ์) เมื่อคุณได้ยินชื่อของภาพที่คุณต้องการแทนที่ ให้แตะสองครั้งเพื่อเลือก
ปัดไปทางซ้ายหรือขวาผ่านขอบจับภาพจนกระทั่งคุณได้ยิน “ปุ่มแทนที่ภาพ” จากนั้นแตะสองครั้งเพื่อเปิดแถบด้านข้างอัลบั้ม
ปฏิบัติตามวิธีใดวิธีหนึ่งต่อไปนี้เพื่อเลือกสื่อที่คุณต้องการใช้:
ในการใช้รูปภาพหรือวิดีโอในแถบด้านข้างอัลบั้ม: เลือกอัลบั้ม แล้วแตะสองครั้งเพื่อเลือกสื่อที่คุณต้องการเพิ่ม
ในการใช้รูปภาพหรือวิดีโอจาก iCloud หรือบริการอื่น: แตะ แทรก สองครั้งจากด้านล่างอัลบั้ม จากนั้นแตะสองครั้งเพื่อเลือกสื่อที่คุณต้องการเพิ่ม
ในการใช้รูปภาพหรือวิดีโอใหม่: เลือก ถ่ายรูปหรือวิดีโอ จากนั้นเลือก ใช้รูปภาพ หรือ ใช้วิดีโอ
ภาพหรือวิดีโอจะแทนที่สื่อที่พักบนสไลด์โดยอัตโนมัติ
คุณยังสามารถแทรกรูปร่างและวัตถุอื่นๆ ของคุณเองโดยเลือกเมนูแทรกในแถบเครื่องมือได้อีกด้วย ในการนำทางไปยังแถบเครื่องมือจากพื้นที่เค้าโครงสไลด์ ให้ใช้การตั้งค่าตัวบรรจุในตัวหมุน VoiceOver
ในการเพิ่มคำอธิบายการช่วยการเข้าถึงไปยังภาพ เสียง และวิดีโอ (ซึ่งจะถูกอ่านโดย VoiceOver และเทคโนโลยีเพื่อการช่วยเหลืออื่นๆ) ให้ดูที่เพิ่มคำอธิบายภาพ, เพิ่มคำอธิบายเสียง หรือเพิ่มคำอธิบายวิดีโอ
เล่นงานนำเสนอ
เมื่อคุณเล่นงานนำเสนอบน Mac ของคุณ VoiceOver จะพูดข้อความและภาพบนสไลด์ปัจจุบัน งานนำเสนอจะเล่นในโหมดเต็มหน้าจอ
ในการเรียนรู้วิธีเล่นงานนำเสนอบนจอภาพแยก ให้ดูที่เล่นงานนำเสนอบนจอภาพแยก
ใน Keynote บน iPad คุณสามารถเปิดตัวหมุน VoiceOver แล้วใช้การตั้งค่าตัวบรรจุเพื่อนำทางจากพื้นที่เค้าโครงสไลด์ไปยังแถบเครื่องมือ
ในแถบเครื่องมือ ให้ปัดไปทางซ้ายหรือขวา (หรือใช้ลูกศรซ้ายหรือขวาบนแป้นพิมพ์) จนกระทั่งคุณได้ยินสไลด์ที่คุณต้องการเริ่มต้น จากนั้นแตะสองครั้งเพื่อเลือก
นำทางกลับไปยังแถบเครื่องมือ ปัดไปทางซ้ายหรือขวาจนกระทั่งคุณได้ยิน “ปุ่มเล่น” จากนั้นแตะสองครั้งเพื่อเล่นสไลด์โชว์
ถ้าคุณกำลังใช้แป้นพิมพ์ คุณสามารถกด Option-Command-P เพื่อเล่นสไลด์โชว์จากสไลด์นั้น
ในการนำทางไปรอบสไลด์และฟังภาพและข้อความ ให้ปัดไปทางซ้ายหรือขวา
ในการเลื่อนไปตามงานนำเสนอ ให้ปฏิบัติตามวิธีใดๆ ดังต่อไปนี้:
ไปที่สไลด์หรือฉากถัดไป: แตะสองครั้ง
กลับไปที่สไลด์หรือรีเซ็ตฉากบนสไลด์: ปัดด้วยสามนิ้ว
ข้ามไปยังสไลด์อื่น: ใช้ตั้งค่าการทำงานในตัวหมุน VoiceOver เพื่อเลือก “แสดงแถบนำทางสไลด์” แล้วปัดไปทางซ้ายหรือขวาจนกระทั่งคุณได้ยินสไลด์ที่คุณต้องการเล่น จากนั้นแตะสองครั้งเพื่อข้ามไปยังสไลด์นั้น
ใช้ VoiceOver เพื่อแปลข้อมูลแผนภูมิ
ใน iOS 15 ขึ้นไป หรือ iPadOS 15 ขึ้นไป VoiceOver สามารถให้ข้อมูลที่เป็นประโยชน์เกี่ยวกับแผนภูมิในงานนำเสนอของคุณ รวมถึงข้อมูลแกน รูปร่างของข้อมูล ค่าต่ำสุด ค่าสูงสุด และอื่นๆ ได้ VoiceOver ยังสามารถเล่นชุดข้อมูลของระดับเสียงสูงต่ำที่แตกต่างกันเพื่อแสดงถึงค่าในแผนภูมิโดยเรียงจากซ้ายไปขวาได้อีกด้วย
เลือกแผนภูมิในงานนำเสนอของคุณที่คุณต้องการเพื่อรับข้อมูลเพิ่มเติม
ปัดไปทางซ้ายหรือขวาเพื่อเลือกจุดข้อมูลในแผนภูมิ
เปิดตัวหมุน VoiceOver แล้วเลือกการตั้งค่ากราฟเสียง
ปัดขึ้นหรือลงเพื่อเลือกวิธีใดๆ ต่อไปนี้:
อธิบายแผนภูมิ: แสดงชื่อของแต่ละแกนและแสดงจำนวนของชุดข้อมูล
รายละเอียดแผนภูมิ: เปิดมุมมองที่สามารถเข้าถึงได้ของแผนภูมิที่ให้การเข้าถึงกราฟเสียง สรุป สถิติ และอื่นๆ
เล่นกราฟเสียง: เล่นชุดข้อมูลของเสียงเตือนที่แสดงถึงค่าต่างๆ ในแผนภูมิ เรียงจากซ้ายไปขวา โดยใช้ระดับเสียงสูงต่ำที่แตกต่างกัน ยิ่งค่าสูงมากเท่าไหร่ ระดับก็จะยิ่งสูงมากเท่านั้น