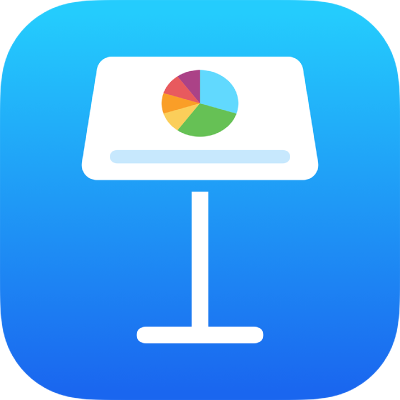
ส่งออกเป็น PowerPoint หรือรูปแบบไฟล์อื่นใน Keynote บน iPad
ในการบันทึกสำเนางานนำเสนอ Keynote ในรูปแบบอื่น ให้คุณส่งออกงานนำเสนอนั้นในรูปแบบใหม่ วิธีนี้มีประโยชน์เมื่อคุณต้องส่งงานนำเสนอให้กับคนอื่นที่ใช้ซอฟต์แวร์ต่างกัน การเปลี่ยนแปลงใดๆ ที่ทำกับงานนำเสนอที่ส่งออกจะไม่ส่งผลต่อต้นฉบับ Keynote ยังจำการตั้งค่าการส่งออกครั้งล่าสุดที่คุณใช้ไปอีกด้วย
หมายเหตุ: ถ้าไฟล์ดั้งเดิมมีรหัสผ่าน รหัสผ่านนั้นจะถูกปรับใช้กับสำเนาที่ส่งออกในรูปแบบ PDF และ PowerPoint
บันทึกสำเนางานนำเสนอ Keynote ในรูปแบบอื่น
ไปที่แอป Keynote
 บน iPad ของคุณ จากนั้นเปิดงานนำเสนอที่คุณต้องการส่งออก
บน iPad ของคุณ จากนั้นเปิดงานนำเสนอที่คุณต้องการส่งออกแตะ
 ในแถบเครื่องมือ แล้วแตะ ส่งออก จากนั้นแตะรูปแบบ:
ในแถบเครื่องมือ แล้วแตะ ส่งออก จากนั้นแตะรูปแบบ:PDF: คุณสามารถเปิด หรือบางครั้งอาจสามารถแก้ไขไฟล์เหล่านี้ได้ด้วยแอปพลิเคชันอย่างเช่น แสดงตัวอย่าง และ Adobe Acrobat แตะเค้าโครงที่ด้านบนสุดของเมนูตัวเลือกการส่งออกเพื่อเลือกสิ่งที่จะแสดงในแต่ละหน้าของ PDF คุณสามารถใส่ความคิดเห็น โน้ตของผู้นำเสนอ จำนวนสไลด์ที่แสดงในแต่ละหน้า และอื่นๆ ได้ ทั้งนี้ขึ้นอยู่กับเค้าโครงที่คุณเลือก ถ้าคุณเลือก รวมขั้นตอนของฉากแต่ละขั้นตอน แต่ละฉากจะพิมพ์บนหน้าของตัวเอง ในลำดับเดียวกันกับที่แสดงในงานนำเสนอ
แตะ คุณภาพของภาพ จากนั้นเลือกตัวเลือก (ยิ่งภาพมีคุณภาพสูง ขนาดไฟล์จะยิ่งใหญ่ขึ้น) ถ้าคุณได้เพิ่มคำอธิบายของภาพ การวาด เสียง หรือวิดีโอสำหรับเทคโนโลยีเพื่อการช่วยเหลือ (ตัวอย่างเช่น VoiceOver) แล้ว คำอธิบายเหล่านั้นจะถูกส่งออกโดยอัตโนมัติ ในการรวมแท็กการช่วยการเข้าถึงสำหรับตารางขนาดใหญ่ ให้แตะ การช่วยการเข้าถึง จากนั้นแตะ เปิด
PowerPoint: ไฟล์เหล่านี้สามารถเปิดและแก้ไขได้ด้วย Microsoft PowerPoint ในรูปแบบ .pptx
ภาพยนตร์: สไลด์จะถูกส่งออกในรูปแบบ .mov และประกอบด้วยเสียงใดๆ ในงานนำเสนอ ในการส่งออกเฉพาะส่วนของงานนำเสนอ ให้แตะ ช่วงสไลด์ จากนั้นป้อนเลขสไลด์เริ่มต้นและเลขสไลด์สิ้นสุด ใช้ตัวควบคุมการกำหนดเวลาเพื่อเลือกความเร็วที่ภาพยนตร์จะย้ายจากสไลด์หรือฉากหนึ่งไปยังสไลด์หรือฉากถัดไป ในการเลือกความละเอียด ให้แตะ ความละเอียด จากนั้นเลือกตัวเลือก ในการเปลี่ยนรูปแบบภาพยนตร์ อัตราเฟรม ปริภูมิสี หรือความโปร่งใสของพื้นหลัง ให้แตะ ตัวเลือกขั้นสูง จากนั้นใช้ตัวควบคุมเพื่อทำการเปลี่ยนแปลง
ภาพยนตร์จะเลื่อนไปยังสไลด์หรือฉากถัดไปตามช่วงระยะเวลาที่คุณป้อน (สำหรับลักษณะเปลี่ยนผ่านและฉากที่ตั้งค่าไว้ให้เริ่มเมื่อแตะ) ถ้าคุณมีภาพเคลื่อนไหวที่ถูกตั้งค่าให้เลื่อนต่อไปตามฉากหรือลักษณะเปลี่ยนผ่านก่อนหน้า ภาพเคลื่อนไหวนี้จะไม่ได้รับผลจากช่วงเวลาที่คุณป้อน
GIF ที่เคลื่อนไหว: คุณสามารถส่งออกสไลด์ที่เลือกเป็น GIF ที่เคลื่อนไหวซึ่งคุณสามารถส่งหรือโพสต์ได้ ให้ดูที่สร้าง GIF ที่เคลื่อนไหว
ภาพ: สไลด์จะถูกส่งออกเป็นไฟล์ JPEG, PNG, HEIC หรือ TIFF แตะ ช่วงสไลด์ เพื่อเลือกสไลด์ที่คุณต้องการส่งออกเป็นภาพ เลือกรูปแบบภาพ (ยิ่งภาพมีคุณภาพสูง ไฟล์ก็จะมีขนาดใหญ่) ในการใส่ภาพเคลื่อนไหวฉากแต่ละภาพเป็นภาพเดียว ให้เปิดใช้ รวมฉาก
ชุดรูปแบบ Keynote: งานนำเสนอของคุณจะถูกบันทึกเป็นชุดรูปแบบในหน้าต่างเลือกชุดรูปแบบ
คุณยังสามารถแชร์ชุดรูปแบบของคุณได้อีกด้วย ในการเรียนรู้เพิ่มเติม ให้ดูที่สร้างและจัดการชุดรูปแบบกำหนดเอง
แตะ ส่งออก ที่มุมขวาบนสุด จากนั้นแตะหนึ่งในตัวเลือกต่างๆ สำหรับส่ง บันทึก หรือโพสต์งานนำเสนอ
เลือกตำแหน่งที่ตั้ง หรือให้ข้อมูลที่ร้องขอ (ที่อยู่อีเมลหากคุณกำลังส่งอีเมล เป็นต้น) จากนั้นส่งหรือโพสต์สำเนา