คู่มือผู้ใช้ Keynote สำหรับ iPad
- ยินดีต้อนรับ
- มีอะไรใหม่ใน Keynote 14.2
-
- ข้อมูลเบื้องต้นเกี่ยวกับ Keynote
- ข้อมูลเบื้องต้นเกี่ยวกับภาพ แผนภูมิ และวัตถุอื่นๆ
- สร้างงานนำเสนอ
- เลือกวิธีนำทางในงานนำเสนอของคุณ
- เปิดงานนำเสนอ
- บันทึกและตั้งชื่องานนำเสนอ
- ค้นหางานนำเสนอ
- พิมพ์งานนำเสนอ
- กำหนดแถบเครื่องมือเอง
- คัดลอกข้อความและวัตถุระหว่างแอปต่างๆ
- คำสั่งนิ้วหน้าจอสัมผัสพื้นฐาน
- ใช้ Apple Pencil กับ Keynote
- สร้างงานนำเสนอโดยใช้ VoiceOver
-
-
- ส่งงานนำเสนอ
- ข้อมูลเบื้องต้นเกี่ยวกับการใช้งานร่วมกัน
- เชิญผู้อื่นให้ใช้งานร่วมกัน
- ใช้งานร่วมกันบนงานนำเสนอที่แชร์
- ดูกิจกรรมล่าสุดในงานนำเสนอที่แชร์
- เปลี่ยนการตั้งค่าของงานนำเสนอที่แชร์
- หยุดแชร์งานนำเสนอ
- โฟลเดอร์ที่แชร์และการใช้งานร่วมกัน
- ใช้ Box เพื่อใช้งานร่วมกัน
- สร้าง GIF ที่เคลื่อนไหว
- โพสต์งานนำเสนอของคุณลงในบล็อก
- ลิขสิทธิ์
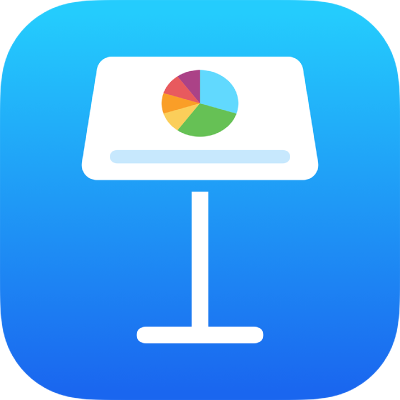
ป้องกันการแก้ไขโดยไม่ได้ตั้งใจใน Keynote บน iPad
ในการหลีกเลี่ยงไม่ให้ย้ายวัตถุหรือนำแป้นพิมพ์ขึ้นมาโดยไม่ได้ตั้งใจขณะที่คุณดู เลื่อน และโต้ตอบกับข้อความและวัตถุ คุณสามารถใช้มุมมองการอ่านได้ มุมมองการอ่านจะย่อตัวควบคุมให้เหลือเพียงตัวควบคุมที่จำเป็นในการดูเนื้อหาและทำงานพื้นฐานเท่านั้น คุณสามารถสลับไปเป็นมุมมองการแก้ไขเพื่อดำเนินการแก้ไข แล้วสลับกลับมาเป็นมุมมองการอ่านอย่างรวดเร็วได้
เมื่อคุณส่งงานนำเสนอ Keynote ให้กับคนอื่นหรือคนอื่นส่งงานนำเสนอให้กับคุณ งานนำเสนอจะเปิดในมุมมองการอ่านบน iPhone และ iPad เมื่อคุณเปิดงานนำเสนออีกครั้ง งานนำเสนอจะเปิดในมุมมองที่คุณเปิดไว้ล่าสุด ซึ่งอาจเป็นมุมมองการอ่านหรือมุมมองการแก้ไข
ถ้าคุณต้องการให้เปิดงานนำเสนอในมุมมองการแก้ไขอยู่เสมอ คุณสามารถเปลี่ยนการตั้งค่านี้ได้
ปฏิบัติตามวิธีใดๆ ต่อไปนี้เพื่อสลับระหว่างมุมมองการอ่านกับมุมมองการแก้ไข:
สลับไปเป็นมุมมองการแก้ไข: แตะ
 ที่อยู่ด้านบนสุดของหน้าจอ
ที่อยู่ด้านบนสุดของหน้าจอสลับไปเป็นมุมมองการแก้ไขที่มีข้อความที่เลือก: แตะ แก้ไข ในเมนูที่แสดง
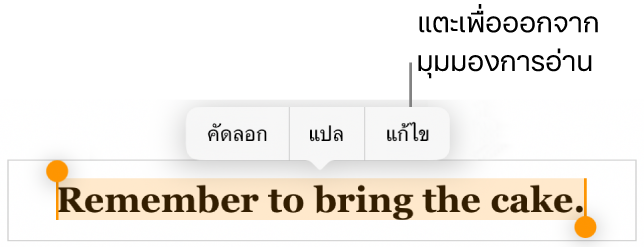
สลับไปเป็นมุมมองการแก้ไขที่มีภาพหรือเซลล์ตารางที่เลือก: แตะภาพหรือเซลล์ค้างไว้ จากนั้นแตะ แก้ไข ในเมนูที่แสดง
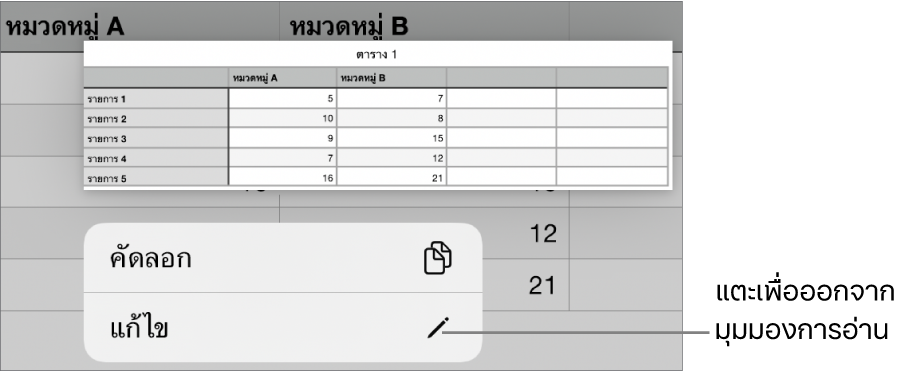
สลับจากมุมมองการแก้ไขไปเป็นมุมมองการอ่าน: แตะ
 ที่มุมขวาบนสุดของหน้าจอ ในบางมุมมอง เช่น หน้าจอแบบแบ่งบน iPad บางรุ่น ให้แตะ
ที่มุมขวาบนสุดของหน้าจอ ในบางมุมมอง เช่น หน้าจอแบบแบ่งบน iPad บางรุ่น ให้แตะ  ที่อยู่ด้านบนสุดของหน้าจอ จากนั้นแตะ หยุดแก้ไข
ที่อยู่ด้านบนสุดของหน้าจอ จากนั้นแตะ หยุดแก้ไขตั้งค่างานนำเสนอที่คุณได้รับให้เปิดในมุมมองการแก้ไขอยู่เสมอ: แตะ
 แตะ การตั้งค่า จากนั้นเปิดใช้ เปิดในมุมมองแก้ไข ถ้าคุณเปลี่ยนงานนำเสนอเป็นมุมมองการอ่านในภายหลัง งานนำเสนอจะเปิดในมุมมองการอ่านในครั้งถัดไปที่คุณเปิด
แตะ การตั้งค่า จากนั้นเปิดใช้ เปิดในมุมมองแก้ไข ถ้าคุณเปลี่ยนงานนำเสนอเป็นมุมมองการอ่านในภายหลัง งานนำเสนอจะเปิดในมุมมองการอ่านในครั้งถัดไปที่คุณเปิด
ในมุมมองการอ่าน คุณสามารถอ่าน (แต่ไม่สามารถแก้ไข) โน้ตของงานนำเสนอและใช้การควบคุมระยะไกลได้หากการตั้งค่านี้ในงานนำเสนอถูกเปิดใช้อยู่