คู่มือผู้ใช้ Keynote สำหรับ iPad
- ยินดีต้อนรับ
- มีอะไรใหม่ใน Keynote 14.2
-
- ข้อมูลเบื้องต้นเกี่ยวกับ Keynote
- ข้อมูลเบื้องต้นเกี่ยวกับภาพ แผนภูมิ และวัตถุอื่นๆ
- สร้างงานนำเสนอ
- เลือกวิธีนำทางในงานนำเสนอของคุณ
- เปิดงานนำเสนอ
- บันทึกและตั้งชื่องานนำเสนอ
- ค้นหางานนำเสนอ
- พิมพ์งานนำเสนอ
- กำหนดแถบเครื่องมือเอง
- คัดลอกข้อความและวัตถุระหว่างแอปต่างๆ
- คำสั่งนิ้วหน้าจอสัมผัสพื้นฐาน
- ใช้ Apple Pencil กับ Keynote
- สร้างงานนำเสนอโดยใช้ VoiceOver
-
-
- ส่งงานนำเสนอ
- ข้อมูลเบื้องต้นเกี่ยวกับการใช้งานร่วมกัน
- เชิญผู้อื่นให้ใช้งานร่วมกัน
- ใช้งานร่วมกันบนงานนำเสนอที่แชร์
- ดูกิจกรรมล่าสุดในงานนำเสนอที่แชร์
- เปลี่ยนการตั้งค่าของงานนำเสนอที่แชร์
- หยุดแชร์งานนำเสนอ
- โฟลเดอร์ที่แชร์และการใช้งานร่วมกัน
- ใช้ Box เพื่อใช้งานร่วมกัน
- สร้าง GIF ที่เคลื่อนไหว
- โพสต์งานนำเสนอของคุณลงในบล็อก
- ลิขสิทธิ์
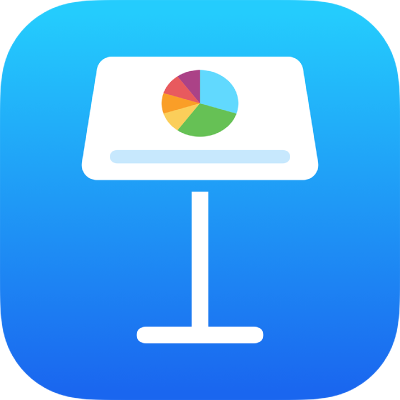
เปลี่ยนลำดับและการกำหนดเวลาของฉากต่างๆ ใน Keynote บน iPad
คุณสามารถเปลี่ยนลำดับที่ฉากแสดงสำหรับวัตถุเคลื่อนไหวทั้งหมดบนสไลด์ และระบุว่าจะให้แสดงเมื่อใดโดยสัมพันธ์กับวัตถุอื่น (ตัวอย่างเช่น แสดงพร้อมกันหรือแสดงต่อจากกัน)
คุณสามารถจัดลำดับฉากของคุณได้อย่างยืดหยุ่นมาก ตัวอย่างเช่น คุณสามารถทำให้ฉากทั้งหมดของวัตถุหนึ่งเล่นก่อนที่ฉากของวัตถุอีกชิ้นหนึ่งจะเริ่ม หรือคุณสามารถสลับระหว่างฉาก เพื่อให้ฉากของวัตถุหนึ่งเล่นสลับกับฉากของอีกวัตถุหนึ่งก็ได้
แตะ
 ที่ด้านบนสุดของหน้าจอ แล้วแตะ ทำให้เคลื่อนไหว
ที่ด้านบนสุดของหน้าจอ แล้วแตะ ทำให้เคลื่อนไหวแตะ
 ที่ด้านบนสุดของหน้าจอ
ที่ด้านบนสุดของหน้าจอในการเปลี่ยนลำดับฉาก ให้แตะฉากค้างไว้แล้วลากไปยังตำแหน่งใหม่
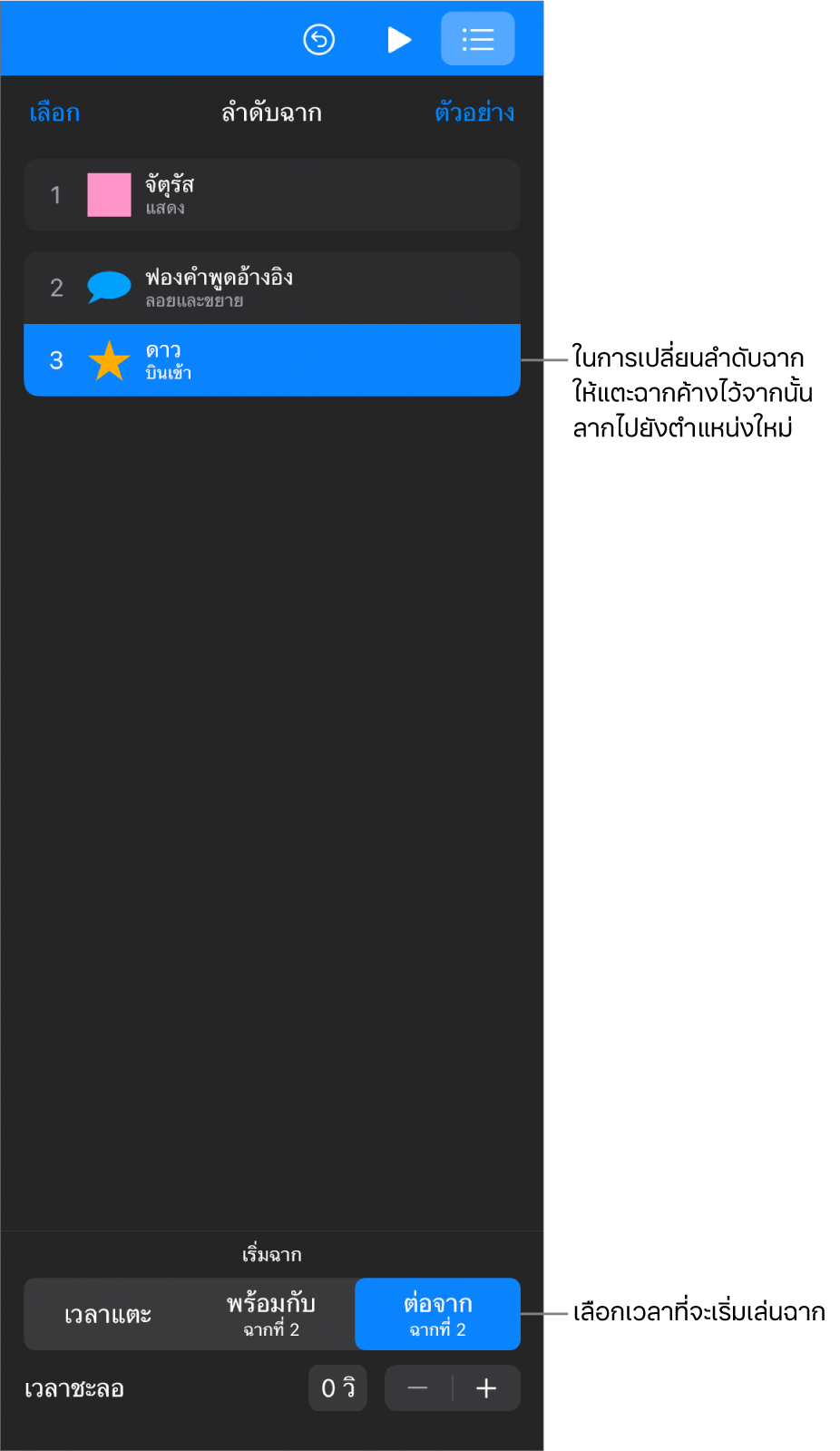
ในการเปลี่ยนการกำหนดเวลาของฉาก ให้แตะฉาก จากนั้นแตะตัวเลือกด้านล่าง เริ่มฉาก
ต่อจากลักษณะเปลี่ยนผ่าน: ฉากจะเล่นหลังจากลักษณะเปลี่ยนผ่านสไลด์ ในการตั้งระยะเวลาที่จะรอก่อนเริ่มเล่นฉาก ให้แตะ
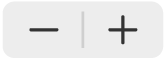 ถัดจากเวลาชะลอ
ถัดจากเวลาชะลอเวลาแตะ: ฉากจะเล่นเมื่อคุณแตะ ถ้าคุณตั้งให้ฉากหลายฉากเล่นเวลาแตะ ฉากแรกจะเล่นเมื่อแตะครั้งแรก ฉากที่สองจะเล่นเมื่อแตะครั้งที่สอง ไปเรื่อยๆ
พร้อมกับก่อนหน้า: ฉากจะเล่นพร้อมกันกับฉากก่อนหน้า ตัวเลือกนี้จะไม่มีให้ใช้งานเมื่อฉากที่อยู่ติดกันไม่สามารถเล่นในเวลาเดียวกันได้
หลังจากก่อนหน้า: ฉากจะเล่นหลังจากฉากก่อนหน้าเสร็จสิ้น ในการตั้งระยะเวลาที่จะรอก่อนเริ่มเล่นฉาก ให้แตะ
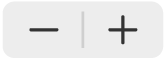 ถัดจากเวลาชะลอ
ถัดจากเวลาชะลอ
ตัวเลือกจะแสดงขึ้นเฉพาะตัวเลือกที่เกี่ยวข้องกับฉากเท่านั้น ตัวอย่างเช่น ต่อจากลักษณะเปลี่ยนผ่าน จะแสดงสำหรับฉากแรกเท่านั้น
ในการแสดงตัวอย่างของการเคลื่อนไหว ให้แตะ แสดงตัวอย่าง
แตะ เสร็จสิ้น ตรงมุมขวาบนสุดของหน้าจอ
ในการแก้ไขหลายๆ ฉากพร้อมกัน ให้แตะ เลือก ที่มุมซ้ายบนสุดของรายการลำดับฉาก แตะหลายฉากเพื่อเลือก แล้วเปลี่ยนการกำหนดเวลา