
เปิดเอฟเฟ็กต์ภาพใน iTunes บน PC
ใช้ลูกเล่นภาพของ iTunes เพื่อชมการแสดงแสงสีแบบต่างๆ คุณสามารถใช้ลูกเล่นภาพพร้อมกับเพลงหรือไม่มีเพลงก็ได้ โดยเอฟเฟ็กต์จะเปลี่ยนตามประเภทของเพลงและการเล่นหรือหยุดพักเพลง
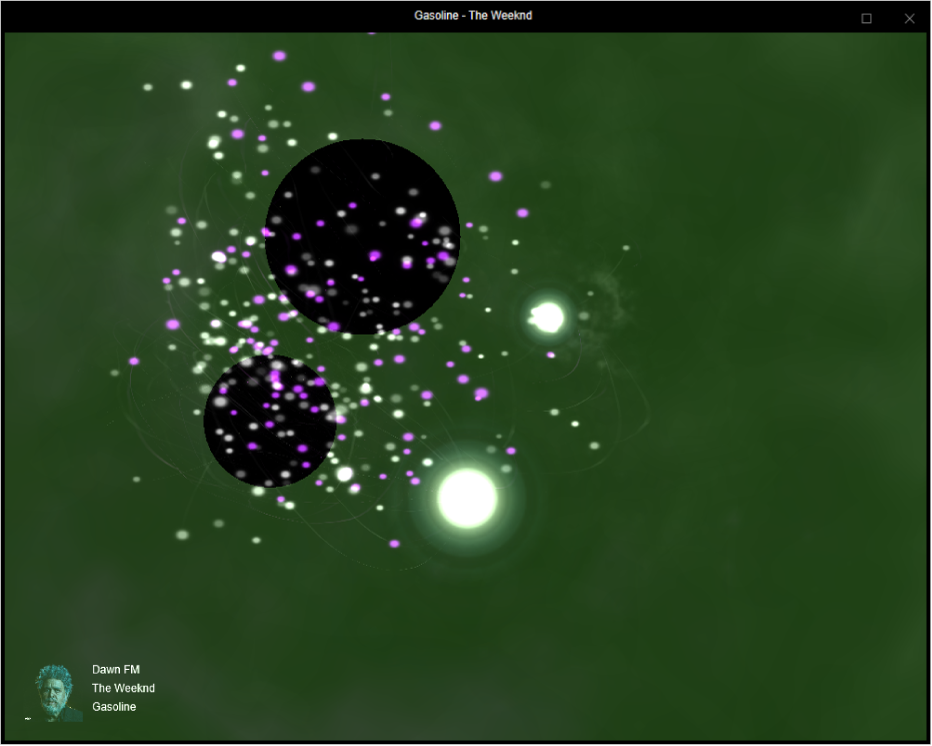
ถ้าคุณใช้ลูกเล่นภาพกับเพลย์ลิสต์ที่มีมิวสิควิดีโอ ลูกเล่นภาพจะแสดงวิดีโอตามค่าเริ่มต้น คุณสามารถเปลี่ยนแปลงการตั้งค่านี้ได้ตลอดเวลา
ในแอป iTunes
 บน PC ของคุณ ให้ทำตามวิธีใดๆ ต่อไปนี้เพื่อเล่นเพลงหรือวิดีโอ:
บน PC ของคุณ ให้ทำตามวิธีใดๆ ต่อไปนี้เพื่อเล่นเพลงหรือวิดีโอ:หมายเหตุ: คุณจะสามารถใช้ลูกเล่นภาพได้ก็ต่อเมื่อมีเพลงเล่นอยู่
ปฏิบัติตามวิธีใดวิธีหนึ่งต่อไปนี้:
เปิดใช้เอฟเฟ็กต์ภาพ: เลือก มุมมอง > ลูกเล่นภาพ > แสดงลูกเล่นภาพ
ในการเปลี่ยนตัวเลือก ให้เลือก มุมมอง > ลูกเล่นภาพ > [ตัวเลือก] ตัวอย่างเช่น ในการแสดงหรือซ่อนมิวสิควิดีโอ ให้เลือก มุมมอง > ลูกเล่นภาพ > เล่นวิดีโอ เครื่องหมายถูกหมายถึงวิดีโอจะถูกแสดง (ลูกเล่นภาพบางรายการอาจไม่รองรับตัวเลือก ดังนั้นตัวเลือกอาจมีสีจาง)
เคล็ดลับ: ในการแสดงหรือซ่อนรายการคำสั่งที่คุณสามารถใช้ควบคุมลูกเล่นภาพได้ ให้กดปุ่มเครื่องหมายคำถาม (?) บนแป้นพิมพ์ขณะที่ลูกเล่นภาพเปิดอยู่
ปิดใช้เอฟเฟ็กต์ภาพ: เลือกมุมมอง > ลูกเล่นภาพ > ซ่อนลูกเล่นภาพ หรือกดปุ่ม Esc