คู่มือผู้ใช้ iPhone
- ยินดีต้อนรับ
- มีอะไรใหม่ใน iOS 12
-
- ปลุกและปลดล็อค
- เรียนรู้คำสั่งนิ้วพื้นฐาน
- เรียนรู้คำสั่งนิ้วสำหรับ iPhone X ขึ้นไป
- ใช้ 3D Touch เพื่อแสดงตัวอย่างและปุ่มลัด
- สำรวจหน้าจอโฮมและแอพต่างๆ
- เปลี่ยนการตั้งค่า
- ถ่ายภาพหน้าจอ
- ปรับความดัง
- เปลี่ยนเสียงและการสั่น
- ค้นหาเนื้อหา
- ใช้และกำหนดศูนย์ควบคุมเอง
- ดูและจัดระเบียบมุมมองวันนี้
- เข้าถึงคุณสมบัติจากหน้าจอล็อค
- เดินทางพร้อมกับ iPhone
- ตั้งเวลาหน้าจอ การอนุญาต และข้อจำกัด
- เชื่อมข้อมูล iPhone โดยใช้ iTunes
- ชาร์จและตรวจสอบแบตเตอรี่
- เรียนรู้ความหมายของไอคอนสถานะ
-
- อุปกรณ์เสริมที่มีมาให้พร้อมกับ iPhone
- เชื่อมต่ออุปกรณ์บลูทูธ
- สตรีมเสียงและวิดีโอไปยังอุปกรณ์อื่นๆ
- ควบคุมการเล่นเสียงบนอุปกรณ์หลายเครื่อง
- AirPrint
- ใช้ Apple EarPods
- Apple Watch
- ใช้ Magic Keyboard
- การชาร์จแบบไร้สาย
- Handoff
- ใช้คลิปบอร์ดกลาง
- โทรออกและรับสายโทรผ่าน Wi-Fi
- ใช้ iPhone เป็นฮอตสปอต Wi-Fi
- แชร์การเชื่อมต่อกับอินเทอร์เน็ตของ iPhone
- ถ่ายโอนไฟล์ด้วย iTunes
-
-
- เริ่มต้นด้วยคุณสมบัติการช่วยการเข้าถึง
- ปุ่มลัดการช่วยการเข้าถึง
-
-
- เปิดใช้แล้วฝึกหัดใช้ VoiceOver
- เปลี่ยนการตั้งค่า VoiceOver ของคุณ
- เรียนรู้คำสั่งนิ้ว VoiceOver
- สั่งงาน iPhone โดยใช้คำสั่งนิ้ว VoiceOver
- ควบคุม VoiceOver โดยใช้ตัวหมุน
- ใช้แป้นพิมพ์บนหน้าจอ
- เขียนด้วยนิ้วของคุณ
- ควบคุม VoiceOver ด้วย Magic Keyboard
- ป้อนอักษรเบรลล์ให้แสดงบนหน้าจอโดยใช้ VoiceOver
- ใช้เครื่องแสดงผลอักษรเบรลล์
- ใช้ VoiceOver ในแอพต่างๆ
- อ่านสิ่งที่เลือก อ่านหน้าจอ และเสียงอ่านขณะป้อน
- ซูมเข้าบนหน้าจอ
- แว่นขยาย
- การตั้งค่าจอภาพ
- Face ID และการตั้งใจมอง
-
- การใช้งานเครื่องตามที่กำหนด
-
- ข้อมูลด้านความปลอดภัยที่สำคัญ
- ข้อมูลด้านการดูแลที่สำคัญ
- รับข้อมูลเกี่ยวกับ iPhone ของคุณ
- ดูหรือเปลี่ยนแปลงการตั้งค่าเซลลูลาร์
- เรียนรู้เพิ่มเติมเกี่ยวกับซอฟต์แวร์และบริการ iPhone
- แถลงการณ์การปฏิบัติตามกฎเกณฑ์ของ FCC
- แถลงการณ์การปฏิบัติตามกฎเกณฑ์ของ ISED Canada
- ข้อมูลเกี่ยวกับเลเซอร์คลาส 1
- Apple กับสิ่งแวดล้อม
- ข้อมูลด้านการกำจัดและการรีไซเคิล
- ลิขสิทธิ์
เรียนรู้วิธีถ่ายภาพที่ดีที่สุด
ใช้กล้อง iPhone เพื่อสร้างรูปภาพที่ชวนตะลึง ดูเป็นมืออาชีพ และแก้ไขได้ง่าย และแชร์รูปภาพเหล่านั้นกับเพื่อนและครอบครัวของคุณ
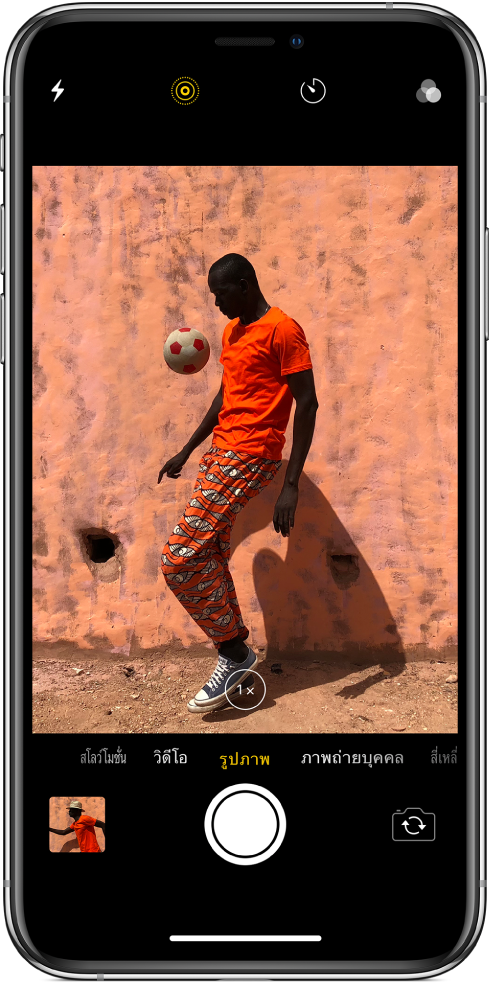
อย่าพลาด!
ในการเปิดกล้องอย่างรวดเร็ว ให้ปัดหน้าจอล็อคไปทางซ้าย ในการจับภาพการเคลื่อนไหว ให้ใช้ ภาพถ่ายต่อเนื่อง เพื่อถ่ายรูปภาพจำนวนมากติดต่อกันอย่างรวดเร็ว แตะปุ่มชัตเตอร์ค้างไว้เพื่อเปิดใช้งานภาพถ่ายต่อเนื่อง และปล่อยเพื่อหยุดใช้งาน
ในการดูภาพถ่ายทั้งหมด ให้แตะรูปย่อของรูปภาพที่มุมซ้ายล่าง แล้วเลือกภาพที่คุณชอบเก็บไว้เป็นรูปภาพส่วนตัว
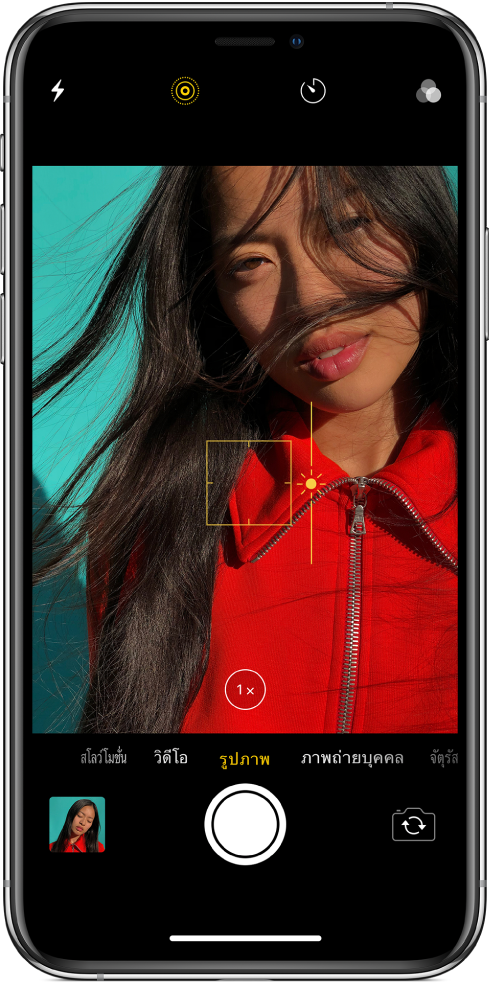
ปรับเพื่อการถ่ายภาพที่สมบูรณ์แบบ
คุณสามารถปรับภาพของคุณอย่างละเอียดได้โดยปรับโฟกัสและการเปิดรับแสงด้วยตัวเอง แตะตำแหน่งที่คุณต้องการโฟกัส จากนั้นเลื่อนนิ้วของคุณขึ้นหรือลงเพื่อปรับการเปิดรับแสง
บน iPhone XS, iPhone XS Max, iPhone X, iPhone 8 Plus และ iPhone 7 Plus ให้แตะ ![]() เพื่อใช้การซูมแบบออปติคอลเพื่อทำให้สิ่งที่คุณถ่ายซึ่งอยู่ไกลออกไปดูเหมือนอยู่ใกล้ หรือลาก
เพื่อใช้การซูมแบบออปติคอลเพื่อทำให้สิ่งที่คุณถ่ายซึ่งอยู่ไกลออกไปดูเหมือนอยู่ใกล้ หรือลาก ![]() เพื่อซูมเข้าใกล้ยิ่งขึ้น
เพื่อซูมเข้าใกล้ยิ่งขึ้น
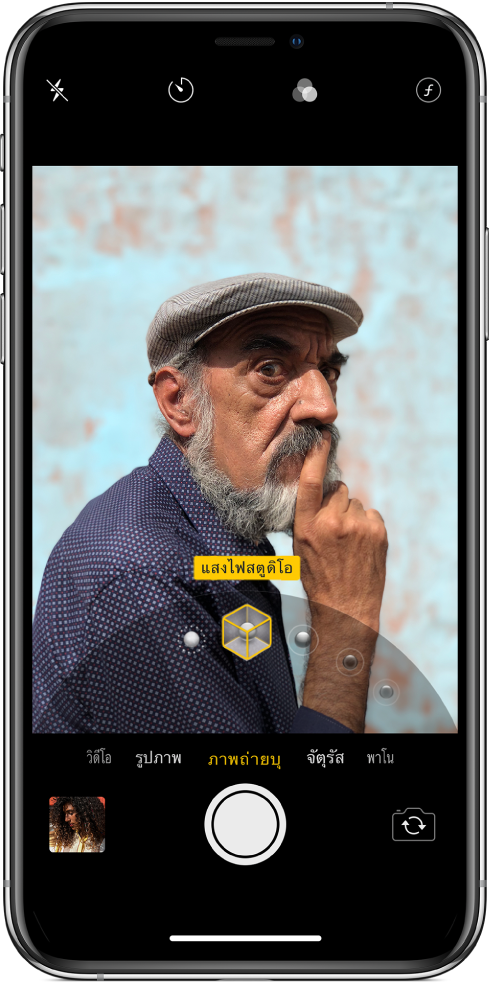
ถ่ายภาพถ่ายบุคคลที่น่าทึ่ง
บน iPhone XS, iPhone XS Max, iPhone XR, iPhone X และ iPhone 8 Plus คุณสามารถเพิ่มเอฟเฟ็กต์การจัดแสงแบบสตูดิโอไปยังภาพถ่ายบุคคลของคุณได้ ให้สลับไปยังโหมดภาพถ่ายบุคคล แล้วลาก ![]() จากนั้นเลือกตัวเลือก ใช้ แสงไฟสตูดิโอ เพื่อเพิ่มความสว่างให้กับลักษณะใบหน้าหรือใช้ แสงไฟคอนทัวร์ เพื่อสร้างเงาที่ชัดเจน
จากนั้นเลือกตัวเลือก ใช้ แสงไฟสตูดิโอ เพื่อเพิ่มความสว่างให้กับลักษณะใบหน้าหรือใช้ แสงไฟคอนทัวร์ เพื่อสร้างเงาที่ชัดเจน
บน iPhone XS, iPhone XS Max และ iPhone XR คุณยังสามารถปรับการเบลอฉากหลังอย่างละเอียดโดยใช้การควบคุมระยะชัดลึกได้อีกด้วย ในโหมดภาพถ่ายบุคคล ให้แตะ ![]() แล้วลากแถบเลื่อนที่แสดงขึ้นที่ด้านล่างของกรอบ
แล้วลากแถบเลื่อนที่แสดงขึ้นที่ด้านล่างของกรอบ
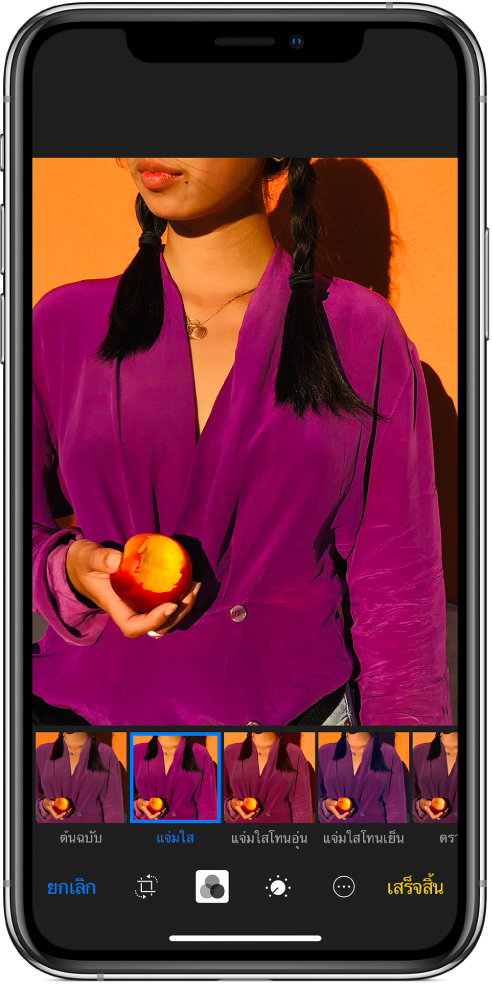
เพิ่มรายละเอียดขั้นสุดท้าย
ใช้เครื่องมือแก้ไขเพื่อทำให้รูปภาพทุกรูปสวยงามยิ่งขึ้น เลือกรูปภาพ แล้วแตะ แก้ไข แตะ ![]() เพื่อปรับให้ตรงและครอบตัด แล้วแตะ
เพื่อปรับให้ตรงและครอบตัด แล้วแตะ ![]() เพื่อปรับสีและการจัดแสง จากนั้นแตะ
เพื่อปรับสีและการจัดแสง จากนั้นแตะ ![]() เพื่อปรับใช้ฟิลเตอร์
เพื่อปรับใช้ฟิลเตอร์
ถ้าไม่สามารถตัดสินใจได้ว่าจะเก็บการเปลี่ยนแปลงไว้หรือไม่ ให้แตะที่รูปภาพค้างไว้เพื่อแง้มดูรูปภาพต้นฉบับ แล้วเปรียบเทียบรูปภาพต้นฉบับกับเวอร์ชั่นที่แก้ไขแล้วของคุณ
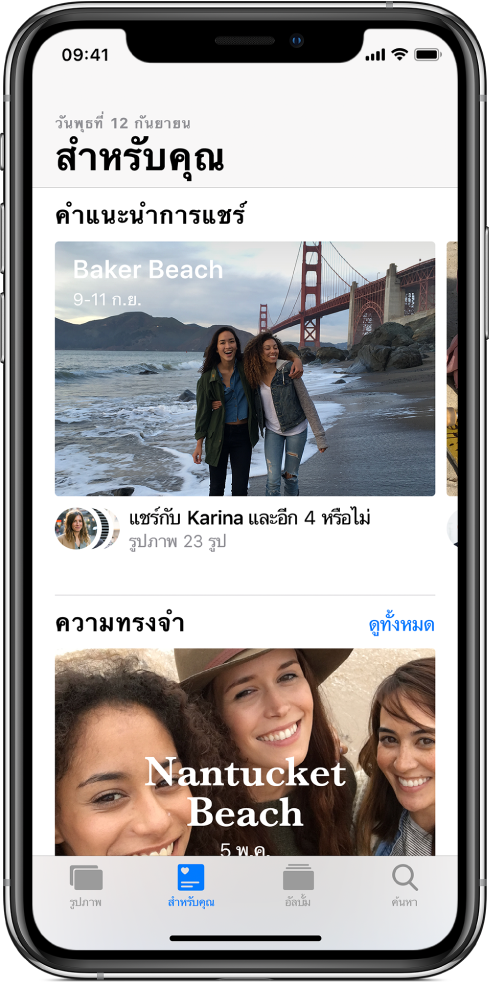
ดูและแชร์รูปภาพที่ดีที่สุดของคุณ
สำรวจส่วน “สำหรับคุณ” ของแอพรูปภาพเพื่อดูความทรงจำ รูปภาพแนะนำ คำแนะนำเอฟเฟ็กต์ และอื่นๆ
เมื่อใช้คำแนะนำการแชร์ในแอพรูปภาพ รูปภาพที่ดีที่สุดของคุณจากกิจกรรมจะถูกเลือก และคุณจะได้รับคำแนะนำสำหรับคนที่คุณอาจต้องการแชร์รูปภาพเหล่านั้นด้วย หลังจากที่คุณแชร์ ผู้รับจะได้รับการแจ้งให้แชร์รูปภาพของพวกเขาจากกิจกรรมดังกล่าวกับคุณด้วยเช่นกัน