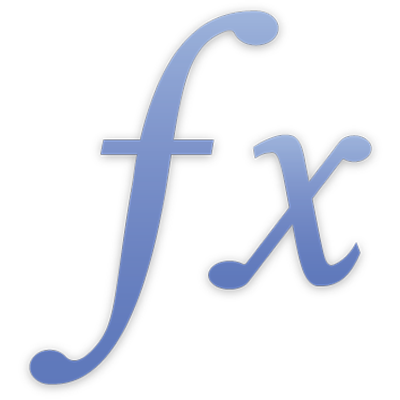
เพิ่มหรือแก้ไขสูตร
ในการเพิ่มและแก้ไขสูตร ให้คุณใช้ตัวแก้ไขสูตร ตัวแก้ไขสูตรมีช่องข้อความที่จะเก็บสูตรของคุณไว้ คุณสามารถเพิ่มการอ้างอิงเซลล์ ตัวดำเนินงาน ฟังก์ชั่น หรือค่าคงที่ลงในสูตร
หมายเหตุ: ใน Numbers คุณยังสามารถใช้แถบสูตรในการทำงานกับสูตรได้อีกด้วย
เพิ่มหรือแก้ไขสูตรโดยใช้ตัวแก้ไขสูตร
ในการเพิ่มสูตรโดยใช้ตัวแก้ไขสูตร ให้คุณเปิด ตัวแก้ไขสูตร แล้วเพิ่มองค์ประกอบที่คุณต้องการ
ปฏิบัติตามวิธีใดๆ ดังต่อไปนี้เพื่อสร้างสูตรของคุณ:
ในการเพิ่มตัวดำเนินงานหรือค่าคงที่ลงในช่องข้อความ ให้วางจุดแทรกแล้วป้อน
หมายเหตุ: เมื่อสูตรจำเป็นต้องมีตัวดำเนินงานแต่คุณไม่ได้เพิ่มไว้ ตัวดำเนินงาน + จะถูกแทรกโดยอัตโนมัติ ให้เลือกตัวดำเนินงาน + แล้วป้อนตัวดำเนินงานอื่นหากจำเป็น ถ้าคุณเพิ่มการอ้างอิงเซลล์โดยการเลือกเซลล์หลายเซลล์ จุลภาคจะถูกแทรกระหว่างแต่ละการอ้างอิงโดยอัตโนมัติ
ในการเพิ่มการอ้างอิงเซลล์ ให้วางจุดแทรกแล้วเลือกเซลล์ที่คุณต้องการรวมไว้
ในการเอาองค์ประกอบออก ให้เลือกองค์ประกอบนั้นแล้วแตะหรือกด Delete
ในการยอมรับการเปลี่ยนแปลง ให้กดปุ่ม Return หรือ แตะหรือคลิกปุ่ม ยอมรับ (เครื่องหมายถูกสีเขียว) ในตัวแก้ไขสูตร
ในการปิดตัวแก้ไขสูตรและไม่ยอมรับการเปลี่ยนแปลงใดๆ ที่คุณได้ทำ ให้แตะหรือคลิกปุ่มยกเลิก (กากบาทสีแดง) ในตัวแก้ไขสูตร
เพิ่มฟังก์ชั่นลงในสูตร
ในตัวแก้ไขสูตรหรือแถบสูตร (Numbers) ให้วางจุดแทรกตรงที่ที่คุณต้องการเพิ่มฟังก์ชั่น
เลือกหมวดหมู่ฟังก์ชั่น
ในการเพิ่มฟังก์ชั่น ให้เลือกฟังก์ชั่นนั้นแล้วแตะหรือคลิก 'แทรกฟังก์ชั่น'
ในตัวแก้ไขสูตรหรือแถบสูตร (Numbers) ให้แทนที่ตัวยึดอาร์กิวเมนต์แต่ละตัวในฟังก์ชั่นที่แทรกด้วยค่า
ในอีกทางหนึ่ง คุณสามารถป้อนฟังก์ชั่นลงในช่องข้อความของตัวแก้ไขสูตรหรือแถบสูตร (Numbers) ได้โดยตรง
เพิ่มการเชื่อมลงในสูตร
ตัวดำเนินการการเชื่อม (&) สามารถใช้ในสูตรเพื่อเชื่อมหรือรวมสตริงตั้งแต่สองสตริงขึ้นไป หรือการอ้างอิงเซลล์ตั้งแต่สองการอ้างอิงขึ้นไปได้
ให้วางจุดแทรกลงในตัวแก้ไขสูตรหรือแถบสูตร (Numbers) ที่จุดที่คุณต้องการแทรกการเชื่อม
เพิ่มสตริงหรือการอ้างอิงเซลล์แรกที่จะถูกรวมไว้ในการเชื่อม
ป้อน &
เพิ่มสตริงหรือการอ้างอิงเซลล์ที่สองที่จะถูกรวมไว้ในการเชื่อม
ทำขั้นตอนที่ 3 และ 4 ซ้ำเท่าที่จำเป็นจนกว่ารายการที่จะเชื่อมได้ถูกรวมไว้ทั้งหมด
ทบทวนข้อผิดพลาดและคำเตือนในสูตร
เมื่อสูตรในเซลล์ของตารางไม่สมบูรณ์ ประกอบด้วยการอ้างอิงเซลล์ที่ไม่ถูกต้อง หรือสูตรไม่ถูกต้อง หรือเมื่อการดำเนินงานนำเข้าสร้างเงื่อนไขข้อผิดพลาดในเซลล์ ไอคอนจะแสดงในเซลล์ สามเหลี่ยมสีน้ำเงินในด้านบนซ้ายของเซลล์บ่งบอกถึงคำเตือนหนึ่งอย่างขึ้นไป สามเหลี่ยมสีแดงตรงกลางเซลล์หมายถึงมีข้อผิดพลาดของสูตรเกิดขึ้น
ในการทบทวนข้อผิดพลาดหรือคำเตือน ให้แตะหรือคลิกที่ไอคอน
หน้าต่างข้อความจะสรุปสถานะของข้อผิดพลาดและคำเตือนแต่ละอย่างที่เชื่อมโยงกับเซลล์
เอาสูตรออกจากเซลล์
ถ้าคุณไม่ต้องการใช้สูตรที่เชื่อมโยงกับเซลล์อีกต่อไป คุณสามารถลบสูตรนั้นได้
ให้เลือกเซลล์ที่ประกอบด้วยสูตรแล้วแตะหรือกดปุ่ม Delete
สำหรับขั้นตอนเฉพาะในเรื่องวิธีการทำภารกิจด้วยแอพที่คุณกำลังใช้งานอยู่ให้สำเร็จ ให้ดูวิธีใช้ที่มาด้วยกันกับแอพ ในแอพของ macOS ให้ดูภายใต้เมนู วิธีใช้ ในแอพ iOS หรือ iPadOS ให้แตะเมนู เพิ่มเติม (จุดสามจุดตรงมุมขวาบนสุด) แล้วแตะ วิธีใช้ Numbers (ถ้าคุณไม่เห็น วิธีใช้ Numbers ให้ปัดขึ้นจากด้านล่างสุดของตัวควบคุม) ในแอพ iCloud ให้คลิกปุ่มเครื่องหมายคำถามตรงมุมขวาบนสุด