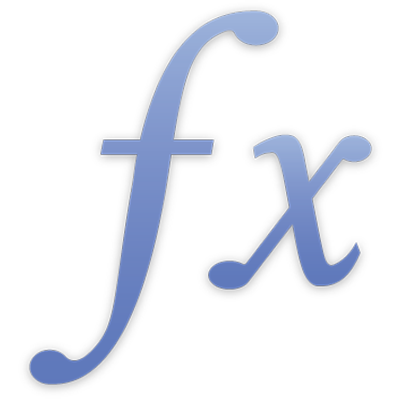
เพิ่มและแก้ไขสูตร
ในการเพิ่มและแก้ไขสูตร ให้คุณใช้ตัวแก้ไขสูตร ตัวแก้ไขสูตรมีช่องข้อความที่จะเก็บสูตรของคุณไว้ คุณสามารถเพิ่มการอ้างอิงเซลล์ ตัวดำเนินการ ฟังก์ชั่น หรือค่าคงที่ลงในสูตร
หมายเหตุ: ใน Numbers คุณยังสามารถใช้แถบสูตรในการทำงานกับสูตรได้อีกด้วย
แทรกสูตร
คุณสามารถสร้างสูตรคำนวณแบบง่ายหรือแบบซับซ้อนเพื่อแสดงการคำนวณค่าในตารางของคุณได้ สูตรอาจเป็นแบบเรียบง่าย เช่น สมการอย่าง 6x3-2 โดยสามารถใช้ฟังก์ชั่นพื้นฐานอย่าง SUM, AVERAGE และ MAX ได้ หรือสามารถใช้ฟังก์ชั่นที่ซับซ้อนยิ่งขึ้นอย่าง REGEX.EXTRACT หรือ XLOOKUP ได้ สูตรยังสามารถใช้การผสมผสานระหว่างค่าและฟังก์ชั่นได้อีกด้วย
คลิกหรือแตะเซลล์ที่คุณต้องการให้แสดงผลลัพธ์ จากนั้นป้อนเครื่องหมายเท่ากับ (=) เพื่อเปิดตัวแก้ไขสูตร
คลิกหรือแตะอย่างน้อยหนึ่งเซลล์เพื่อใช้ในสูตรของคุณ หรือป้อนค่า (ตัวอย่างเช่น ตัวเลข เช่น 0 หรือ 5.20)
คุณยังสามารถเพิ่มฟังก์ชั่นได้อีกด้วย ให้ดูที่เพิ่มฟังก์ชั่นลงในสูตร
ป้อนตัวดำเนินการคำนวณ (ตัวอย่างเช่น +, -, * หรือ /) จากนั้นเลือกเซลล์อื่นที่จะใช้ในสูตรของคุณ หรือป้อนค่า
ถ้าคุณไม่ระบุตัวดำเนินการ Numbers จะใส่ + ระหว่างการอ้างอิงเซลล์ตามค่าเริ่มต้น
เพิ่มตัวดำเนินการและการอ้างอิงเซลล์ต่อจนกว่าสูตรของคุณจะสมบูรณ์ จากนั้นกดปุ่ม Return หรือคลิก
 ในตัวแก้ไขสูตรเมื่อคุณทำเสร็จ
ในตัวแก้ไขสูตรเมื่อคุณทำเสร็จถ้าคุณคลิก
 คุณจะออกจากตัวแก้ไขสูตรโดยไม่ได้บันทึกการแก้ไขของคุณ
คุณจะออกจากตัวแก้ไขสูตรโดยไม่ได้บันทึกการแก้ไขของคุณ
เพิ่มฟังก์ชั่นลงในสูตร
ในตัวแก้ไขสูตรหรือแถบสูตร (Numbers) ให้วางจุดแทรกตรงที่ที่คุณต้องการเพิ่มฟังก์ชั่น
เลือกหมวดหมู่ฟังก์ชั่น
ในการเพิ่มฟังก์ชั่น ให้เลือกฟังก์ชั่นนั้นแล้วแตะหรือคลิก 'แทรกฟังก์ชั่น'
ในตัวแก้ไขสูตรหรือแถบสูตร (Numbers) ให้แทนที่ตัวยึดอาร์กิวเมนต์แต่ละตัวในฟังก์ชั่นที่แทรกด้วยค่า
ในอีกทางหนึ่ง คุณสามารถป้อนฟังก์ชั่นลงในช่องข้อความของตัวแก้ไขสูตรหรือแถบสูตร (Numbers) ได้โดยตรง
ถ้าคุณไม่แน่ใจว่าคุณต้องการใชัฟังก์ชั่นใด คุณสามารถเรียนรู้เพิ่มเติมเกี่ยวกับแต่ละฟังก์ชั่นได้ในหน้าต่างเลือกฟังก์ชั่นหรือบนเว็บ ให้ดูที่รายการฟังก์ชั่นแยกตามหมวดหมู่
เปรียบเทียบค่าโดยใช้สูตร
คุณสามารถใช้ตัวดำเนินการเปรียบเทียบเพื่อตรวจสอบค่าในเซลล์ทั้งสองว่าเท่ากัน หรือค่าหนึ่งค่าใดมากกว่าหรือน้อยกว่าค่าอื่นๆ ได้ ในการทำสิ่งนี้ คุณต้องตั้งค่าประพจน์ภายในเซลล์ ตัวอย่างเช่น A1 > A2 หมายความว่าค่าในเซลล์ A1 มากกว่าค่าในเซลล์ A2 ผลลัพธ์ของตัวดำเนินการเปรียบเทียบแสดงเป็น "true" หรือ "false"
ในตัวแก้ไขสูตร ให้เลือกเซลล์ที่จะใช้เป็นอาร์กิวเมนต์แรกในสูตรของคุณ หรือป้อนค่า
เลือกตัวดำเนินการเปรียบเทียบ (<, >, =, or ≠) ในแถวบนสุดของแป้นพิมพ์
ถ้าคุณไม่เห็นตัวดำเนินการเปรียบเทียบ ให้ลากแถวบนสุดไปทางซ้าย
เลือกเซลล์ที่จะใช้เป็นอาร์กิวเมนต์ถัดไปในสูตรของคุณ หรือป้อนค่า
คลิกหรือแตะ
 ในตัวแก้ไขสูตรเพื่อป้อนสูตรลงในเซลล์
ในตัวแก้ไขสูตรเพื่อป้อนสูตรลงในเซลล์
คงการอ้างอิงแถวหรือคอลัมน์ในสูตรไว้
คุณสามารถตั้งค่าการอ้างอิงแถวและคอลัมน์ในสูตรให้เป็นแบบสัมบูรณ์ เพื่อให้คุณสามารถใช้สูตรเดียวกันที่อื่นในสเปรดชีตของคุณได้โดยไม่ต้องเปลี่ยนแปลงการอ้างอิงเซลล์
ถ้าคุณไม่คงการอ้างอิงแถวหรือคอลัมน์ ถ้าคุณย้ายสูตร (โดยการตัดและวาง หรือโดยการเพิ่มแถวหรือคอลัมน์ใหม่) การอ้างอิงจะปรับให้สัมพันธ์กับตำแหน่งใหม่ของสูตร
คลิกสองครั้งหรือแตะสองครั้งที่เซลล์ซึ่งมีสูตรที่คุณต้องการให้ที่อยู่เซลล์คงที่ไม่เปลี่ยนแปลง
คลิกหรือแตะสามเหลี่ยมแสดงผลบนโทเค็นที่แสดงถึงช่วงเซลล์ที่คุณต้องการคงไว้
เลือก คงแถวไว้ หรือ คงคอลัมน์ไว้ สำหรับที่อยู่เริ่มต้นหรือสิ้นสุดของช่วงที่เลือก
ถ้าคุณเปลี่ยนจำนวนของแถวหรือคอลัมน์ในตาราง หรือถ้าคุณย้ายสูตรไปยังเซลล์ที่แตกต่างไป การอ้างอิงแถวหรือคอลัมน์ที่รักษาไว้นั้นจะได้รับการปรับ แต่ยังคงรักษาเซลล์อ้างอิงต้นฉบับทั้งหมดไว้
ในการบันทึกการแก้ไขของคุณ ให้คลิกหรือแตะ

เพิ่มการเชื่อมลงในสูตร
ตัวดำเนินการการเชื่อม (&) สามารถใช้ในสูตรเพื่อเชื่อมหรือรวมสตริงตั้งแต่สองสตริงขึ้นไป หรือการอ้างอิงเซลล์ตั้งแต่สองการอ้างอิงขึ้นไปได้
ให้วางจุดแทรกลงในตัวแก้ไขสูตรหรือแถบสูตร (Numbers) ที่จุดที่คุณต้องการแทรกการเชื่อม
เพิ่มสตริงหรือการอ้างอิงเซลล์แรกที่จะถูกรวมไว้ในการเชื่อม
ป้อน &
เพิ่มสตริงหรือการอ้างอิงเซลล์ที่สองที่จะถูกรวมไว้ในการเชื่อม
ทำขั้นตอนที่ 3 และ 4 ซ้ำเท่าที่จำเป็นจนกว่ารายการที่จะเชื่อมได้ถูกรวมไว้ทั้งหมด
เปลี่ยนแปลงสูตรที่มีอยู่แล้ว
คุณสามารถแก้ไขสูตรที่มีอยู่เพื่อให้อ้างอิงไปยังเซลล์อื่นได้
คลิกสองครั้งหรือแตะสองครั้งที่เซลล์ที่มีสูตรที่คุณต้องการแก้ไข แล้วปฏิบัติตามวิธีใดๆ ต่อไปนี้:
เพิ่มการอ้างอิงเซลล์เพิ่มเติม: คลิกหรือแตะภายในพื้นที่อาร์กิวเมนต์สำหรับสูตร จากนั้นเลือกเซลล์ใหม่ที่คุณต้องการเพิ่ม
เอาการอ้างอิงเซลล์ออก: ในตัวแก้ไขสูตร ให้เลือกการอ้างอิงเซลล์ที่ไม่ต้องการ แล้วกดปุ่ม Delete บนแป้นพิมพ์ของคุณ
เปลี่ยนการอ้างอิงเซลล์: เลือกที่อยู่เซลล์ที่มีอยู่ที่คุณต้องการจะเปลี่ยน จากนั้นเลือกเซลล์ใหม่
เมื่อคุณดำเนินการแก้ไขเสร็จแล้ว ให้เลือก
 ในตัวแก้ไขสูตร
ในตัวแก้ไขสูตร
เอาสูตรออกจากเซลล์
ถ้าคุณไม่ต้องการใช้สูตรที่เชื่อมโยงกับเซลล์อีกต่อไป คุณสามารถลบสูตรนั้นได้
เลือกเซลล์ที่มีสูตร แล้วแตะหรือกดปุ่ม Delete
สำหรับคำแนะนำแบบเจาะจงเกี่ยวกับวิธีทำงานให้สำเร็จใน Numbers, Pages หรือ Keynote ให้ดูคู่มือผู้ใช้สำหรับแอปนั้น