ติดตั้งการ์ด PCIe ใน Mac Pro (2019)
ดูข้อมูลเกี่ยวกับช่องเสียบ PCIe บน Mac Pro (2019) และวิธีการติดตั้งการ์ดเพิ่มเติม
ความจุและขนาดของการ์ด
Mac Pro มีช่องเสียบ PCIe ขนาด x16* แปดช่องที่รองรับการ์ด PCIe หลายประเภท ดังต่อไปนี้
ช่องที่ 1: สูงสุด x16 เลน (ความกว้างสองเท่า)
ช่องที่ 2: สูงสุด x8 เลน (ความกว้างสองเท่า)
ช่องที่ 3: สูงสุด x16 เลน (ความกว้างสองเท่า)
ช่องที่ 4: สูงสุด x16 เลน (ความกว้างสองเท่า)
ช่องที่ 5: สูงสุด x16 เลน (ความกว้างมาตรฐาน)
ช่องที่ 6: สูงสุด x8 เลน (ความกว้างมาตรฐาน)
ช่องที่ 7: สูงสุด x8 เลน (ความกว้างมาตรฐาน)
ช่องที่ 8: สูงสุด x4 เลน (ความยาวครึ่งเดียว)
ช่องที่ 8 มีขนาด x4
โมดูล Mac Pro Expansion (MPX) สามารถใช้ได้สูงสุดโมดูลละสองช่อง ซึ่งได้แก่ ช่อง 1-2 และช่อง 3-4 Mac Pro มาพร้อมกับการ์ด I/O ของ Apple ที่ติดตั้งไว้ล่วงหน้าในช่องที่ 8 ซึ่งมีพอร์ต Thunderbolt 3 สองพอร์ต, พอร์ต USB-A สองพอร์ต และช่องต่อหูฟังขนาด 3.5 มม. หนึ่งช่อง ดูข้อมูลเกี่ยวกับการ์ด PCIe ที่คุณสามารถติดตั้งได้ใน Mac Pro (2019)
ตรวจสอบช่องเสียบที่ว่างอยู่
หากต้องการตรวจสอบสถานะของช่องเสียบแต่ละช่อง ให้เลือกเมนู Apple > เกี่ยวกับ Mac เครื่องนี้ จากนั้นคลิกแท็บการ์ด PCI
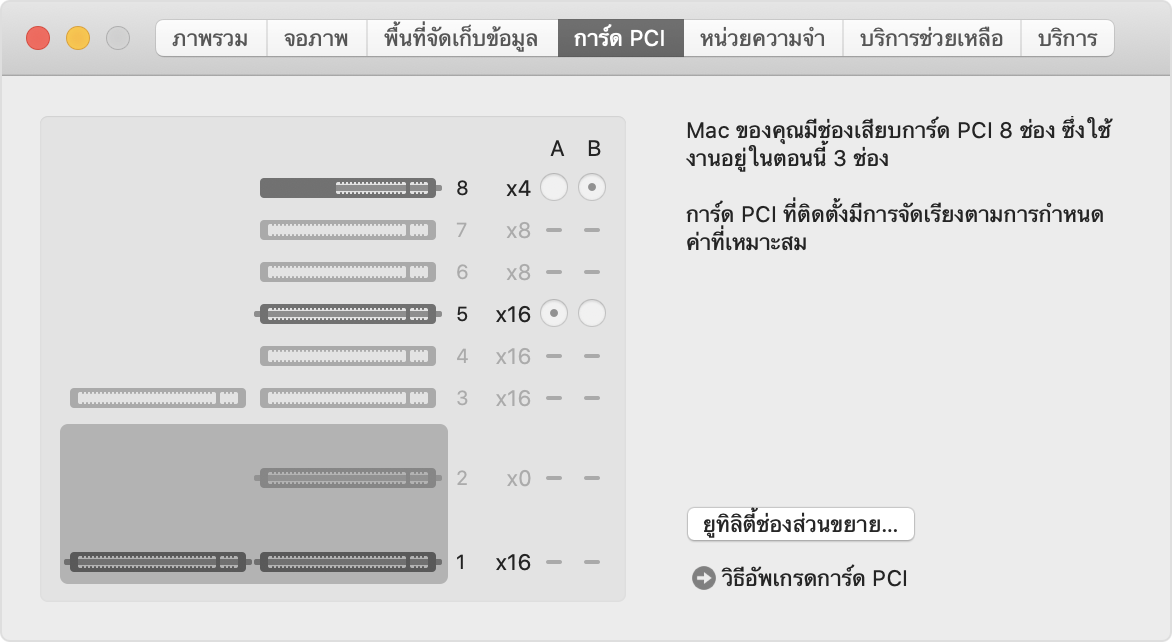
ตามค่าเริ่มต้น Mac Pro จะทำการปรับสมดุลแบนด์วิธระหว่างการ์ดทั้งหมดในพูล PCIe ทั้งสองพูลโดยอัตโนมัติ คุณสามารถใช้ยูทิลิตี้ช่องเสียบส่วนขยาย
หากคุณติดตั้งโมดูล MPX ของ Radeon Pro Vega II สองโมดูล คุณสามารถเชื่อมต่อเข้าด้วยกันได้โดยใช้ Infinity Fabric Link ดูวิธีเชื่อมต่อโมดูล Radeon Pro Vega II MPX
การติดตั้งการ์ด PCIe
ดูวิธีถอดตัวเครื่องหรือฝาครอบตัวเครื่องด้านบนของ Mac Pro และติดตั้งการ์ด PCIe
ถอดตัวเครื่องหรือฝาครอบด้านบนออก
ปฏิบัติตามขั้นตอนต่างๆ เพื่อถอดตัวเครื่องบน Mac Pro (ปี 2019) หรือฝาครอบตัวเครื่องด้านบนของ Mac Pro (แร็ค ปี 2019) ออก
Mac Pro (ปี 2019)
รอประมาณ 5-10 นาทีเพื่อให้คอมพิวเตอร์เย็นลง
ถอดสายทั้งหมดยกเว้นสายไฟออกจากคอมพิวเตอร์ของคุณ
สัมผัสที่ตัวเครื่องโลหะที่ด้านนอกของ Mac Pro เพื่อปล่อยประจุไฟฟ้าสถิต แล้วถอดสายไฟ
ปล่อยไฟฟ้าสถิตก่อนจะแตะส่วนต่างๆ หรือติดตั้งส่วนประกอบภายใน Mac Pro ทุกครั้ง เพื่อหลีกเลี่ยงการเกิดไฟฟ้าสถิต อย่าย้ายที่ไปรอบห้องจนกว่าคุณจะติดตั้งการ์ดเสร็จสิ้น และเลื่อนฝาปิดกลับเข้าที่บนคอมพิวเตอร์
พลิกสลักด้านบนขึ้น แล้วบิดไปทางซ้ายเพื่อปลดล็อคตัวเครื่อง

ยกตัวเครื่องขึ้นตรงๆ แล้วนำออกจาก Mac Pro วางไว้ด้านข้างด้วยความระมัดระวัง
Mac Pro won't turn on when its cover is removed.

Mac Pro (แร็ค ปี 2019)
รอประมาณ 5-10 นาทีเพื่อให้คอมพิวเตอร์เย็นลง
ถอดสายทั้งหมดยกเว้นสายไฟออกจากคอมพิวเตอร์ของคุณ
สัมผัสที่ตัวเครื่องโลหะที่ด้านนอกของ Mac Pro เพื่อปล่อยประจุไฟฟ้าสถิต แล้วถอดสายไฟ
ปล่อยไฟฟ้าสถิตก่อนจะแตะส่วนต่างๆ หรือติดตั้งส่วนประกอบภายใน Mac Pro ทุกครั้ง เพื่อหลีกเลี่ยงการเกิดไฟฟ้าสถิต อย่าย้ายที่ไปรอบห้องจนกว่าคุณจะติดตั้งการ์ดเสร็จสิ้น และเลื่อนฝาครอบตัวเครื่องด้านบนกลับเข้าที่บนคอมพิวเตอร์
เลื่อนสลักปลดฝาครอบตัวเครื่องด้านบนไปยังตำแหน่งปลดล็อค ยกฝาครอบตัวเครื่องด้านบนขึ้น แล้วดึงออกจากแผ่นด้านหน้า จากนั้นวางแยกไว้

ติดตั้งการ์ด PCIe
เลื่อนล็อคไปที่ตำแหน่งปลดล็อค

ใช้ไขควงหัวแฉกในการคลายสกรูและถอดโครงยึด รวมถึงฝาปิดช่องเสียบที่ปิดช่องที่คุณต้องการติดตั้งการ์ดอยู่

นำการ์ดใหม่ออกจากถุงป้องกันไฟฟ้าสถิตแล้วจับตรงมุมของการ์ด อย่าสัมผัสขั้วต่อสีทองหรือส่วนประกอบบนการ์ด
ใช้เฉพาะโมดูล PCIe ที่ได้รับการรับรองความปลอดภัย (CSA, UL หรือเทียบเท่า) และระบุเป็นพิเศษว่าสอดคล้องกับข้อกำหนด PCIe มาตรฐานอุตสาหกรรม การใช้โมดูลที่ไม่ผ่านการรับรองตามมาตรฐานอาจทำให้ไม่สามารถแยกแหล่งจ่ายไฟขาเข้าที่แตกต่างกันได้ ซึ่งอาจส่งผลให้เกิดอันตรายจากการไหม้
ตรวจสอบให้แน่ใจว่าหมุดของการ์ดอยู่ในแนวเดียวกับช่องเสียบขณะที่คุณเสียบการ์ดเข้ากับช่องเสียบ PCIe

เลื่อนล็อคไปที่ตำแหน่งล็อค

ติดตั้งโครงยึดด้านข้างชิ้นใดก็ได้ที่คุณถอดออก แล้วขันสกรูให้แน่น

ติดตั้งตัวเครื่องหรือฝาครอบด้านบนกลับเข้าที่
ปฏิบัติตามขั้นตอนต่างๆ เพื่อติดตั้งตัวเครื่องบน Mac Pro (ปี 2019) หรือฝาครอบด้านบนของ Mac Pro (แร็ค, ปี 2019) กลับเข้าที่
Mac Pro (ปี 2019)
วางตัวเครื่องลงเหนือ Mac Pro อย่างระมัดระวัง

ด้านบน: ตำแหน่งล็อค (จุดตรงกัน)

Top: Locked position (dots match)
Bottom: Unlocked position (dots do not match)
เชื่อมต่อสายไฟ จอแสดงผล และอุปกรณ์ต่อพ่วงอื่นๆ
Mac Pro (แร็ค ปี 2019)
จัดตำแหน่งขอบของฝาครอบตัวเครื่องด้านบนให้ตรงกับช่องในแผ่นด้านหน้า จากนั้นกดให้แน่นตรงส่วนใกล้กับสลักปลดล็อคจนได้ยินเสียงคลิกเข้าที่

เชื่อมต่อสายไฟ จอแสดงผล และอุปกรณ์ต่อพ่วงอื่นๆ
เปิดไดรเวอร์ของบริษัทอื่น
การ์ด PCIe ของบริษัทอื่นบางใบจำเป็นต้องมีไดรเวอร์ก่อนจึงจะสามารถใช้งานได้ใน macOS หลังจากที่คุณติดตั้งไดรเวอร์สำหรับการ์ด PCIe ของบริษัทอื่น ให้รีสตาร์ท Mac Pro แล้วเปิดไดรเวอร์ ดังนี้
เลือกเมนู Apple > การตั้งค่าระบบ แล้วคลิกความปลอดภัยและความเป็นส่วนตัว
คลิก และรับรองความถูกต้องในฐานะผู้ดูแลระบบ
คลิกปุ่มอนุญาต
รีสตาร์ท Mac ของคุณ
ยูทิลิตี้ช่องเสียบส่วนขยาย
เมื่อคุณติดตั้งหรือถอดการ์ด PCIe บน Mac Pro ส่วน EFI จะตรวจจับการ์ดในแต่ละช่องและจัดสรรแบนด์วิธระหว่างสองพูลเพื่อให้ได้ปริมาณการรับส่งข้อมูลมากที่สุด ยูทิลิตี้ช่องเสียบส่วนขยายช่วยให้คุณสามารถดูและเปลี่ยนแปลงวิธีการจัดสรรการ์ดของคุณได้
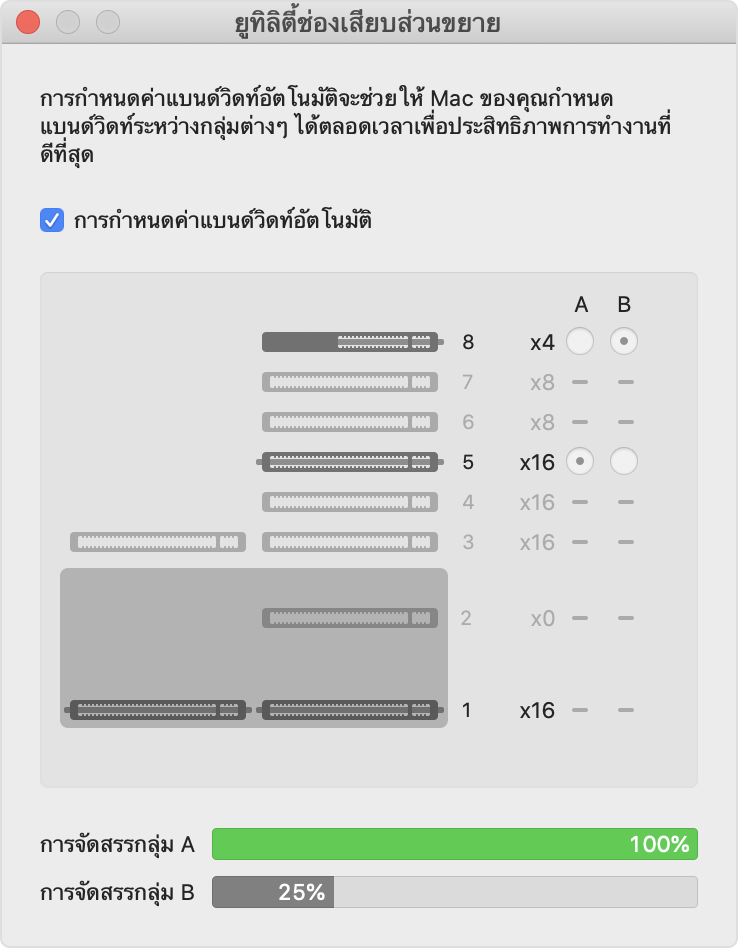
ใช้การกำหนดค่าแบนด์วิธอัตโนมัติ
ตามค่าเริ่มต้น Mac Pro ของคุณจะใช้การกำหนดค่าแบนด์วิธอัตโนมัติเพื่อจัดการวิธีจัดสรรการ์ดให้กับทั้งสองพูลโดยอัตโนมัติ
กำหนดการจัดสรรพูลด้วยตนเอง
หากคุณต้องการกำหนดการจัดสรรพูลสำหรับการ์ดด้วยตนเอง ให้ปิดการกำหนดค่าแบนด์วิธอัตโนมัติแล้วเลือกพูลสำหรับการ์ดแต่ละใบ ตัวอย่างเช่น คุณอาจต้องการจัดสรรพูล A ให้กับการ์ดใบเดียว 100 เปอร์เซ็นต์
เมื่อใดก็ตามที่คุณทำการเปลี่ยนแปลงการจัดสรรพูล ยูทิลิตี้ช่องเสียบส่วนขยายจะแจ้งให้คุณบันทึกการเปลี่ยนแปลงและรีสตาร์ท Mac ก่อนที่การเปลี่ยนแปลงเหล่านั้นจะมีผล
ดูข้อมูลช่วยเหลือเกี่ยวกับการติดตั้งการ์ด PCIe
ดูสิ่งที่ต้องทำหากคุณพบข้อผิดพลาดเกี่ยวกับการกำหนดค่าการ์ด PCIe ไม่ถูกต้อง มิฉะนั้น Mac Pro ของคุณจะเปิดเครื่องไม่ได้หลังจากติดตั้งการ์ด PCIe
แก้ไขข้อผิดพลาดเกี่ยวกับการกำหนดค่าการ์ด PCIe ไม่ถูกต้อง
หากการ์ด PCIe ของคุณสามารถติดตั้งในช่องต่างๆ เพื่อให้มีประสิทธิภาพที่ดีขึ้นได้ คุณจะเห็นการแจ้งเตือนเกี่ยวกับการ์ด PCIe ที่กำหนดค่าผิดพลาดหลังจาก Mac Pro ของคุณเริ่มต้นระบบ ดังนี้

คลิกเรียนรู้เพิ่มเติม ซึ่งจะเปิดแท็บการ์ด PCI ของเกี่ยวกับ Mac เครื่องนี้ จากนั้นคลิกที่ยูทิลิตี้ช่องเสียบส่วนขยายเพื่อดูคำแนะนำเกี่ยวกับวิธีการกำหนดค่าการ์ดใหม่
หาก Mac Pro ไม่เริ่มต้นระบบ
หาก Mac Pro ของคุณไม่เริ่มต้นระบบและไฟแสดงสถานะ กะพริบเป็นสีเหลืองอำพันสองครั้งหลังจากติดตั้งการ์ด PCIe แสดงว่าการ์ดอาจไม่สามารถใช้งานร่วมกับ Mac Pro ของคุณได้หรือคุณอาจติดตั้งการ์ด PCIe 32-บิตจำนวนมากเกินไป
หากคุณเพิ่งติดตั้งการ์ด PCIe ตั้งแต่หนึ่งใบขึ้นไป ให้นำการ์ดออกทีละใบแล้วลองเปิดเครื่อง Mac Pro หลังจากถอดการ์ดแต่ละใบออก
ดูเพิ่มเติม
การให้ข้อมูลเกี่ยวกับผลิตภัณฑ์ที่ไม่ได้ผลิตโดย Apple หรือเว็บไซต์อิสระที่ Apple ไม่ได้ควบคุมหรือทดสอบไม่ถือเป็นการแนะนำหรือการรับรองใดๆ Apple จะไม่รับผิดชอบในส่วนที่เกี่ยวข้องกับการเลือก ประสิทธิภาพการทำงาน หรือการใช้งานเว็บไซต์หรือผลิตภัณฑ์ของบริษัทอื่น Apple ไม่รับรองความถูกต้องหรือความน่าเชื่อถือของเว็บไซต์ของบริษัทอื่น โปรดติดต่อผู้จำหน่ายหากต้องการข้อมูลเพิ่มเติม