Använda Kontrollcenter på Apple Watch Ultra
Med Kontrollcenter kan du enkelt kontrollera batteriet, tysta klockan, välja ett fokusläge, förvandla Apple Watch Ultra till en ficklampa, slå på flygplansläget på Apple Watch Ultra, slå på bioläget med mera.
Öppna eller stänga Kontrollcenter
Öppna Kontrollcenter: Tryck en gång på sidoknappen.
Stäng Kontrollcenter: När Kontrollcenter är öppet vänder du handleden bort från dig eller trycker igen på sidoknappen.
Symbol | Beskrivning | För mer information | |||||||||
|---|---|---|---|---|---|---|---|---|---|---|---|
Aktivera eller avaktivera mobilnätet. | Se Ställa in och använda mobiltjänster på Apple Watch Ultra. | ||||||||||
Koppla från ett Wi‑Fi-nätverk. | |||||||||||
Pinga din iPhone. | Se Pinga iPhone (första generationen Apple Watch Ultra) och Pinga och hitta iPhone (endast Apple Watch Ultra 2). | ||||||||||
Kontrollera batteriprocenten. | |||||||||||
Tysta Apple Watch Ultra. | Se Slå på tyst läge. | ||||||||||
Lås klockan med en lösenkod. | |||||||||||
Slå på bioläge. | |||||||||||
Gör dig själv tillgänglig för Walkie-talkie. | |||||||||||
Välj ett fokusläge/Stör ej. | |||||||||||
Stäng av personligt fokus. | |||||||||||
Stäng av arbetsfokus. | |||||||||||
Stäng av sömnfokus. | |||||||||||
Slå på ficklampan. | |||||||||||
Slå på flygplansläget. | |||||||||||
Slå på Vattenlås. | |||||||||||
Välj ljudutmatningsenhet. | Se Ansluta Apple Watch Ultra till Bluetooth-hörlurar eller -högtalare. | ||||||||||
Kontrollera hörlursvolymen. | Se Ansluta Apple Watch Ultra till Bluetooth-hörlurar eller -högtalare. | ||||||||||
Ändra textstorlek. | |||||||||||
Slå på eller stäng av Hjälpmedelsgenvägar. | |||||||||||
Slå på eller stäng av Tillkännage notiser. | Se Lyssna på och besvara inkommande notiser med AirPods och Beats-hörlurar på Apple Watch Ultra. | ||||||||||
Kontrollera status i Kontrollcenter
Små symboler överst i Kontrollcenter visar statusen för vissa inställningar, till exempel att Apple Watch Ultra är ansluten till mobilnätet, din plats används av en app och att funktioner som flygplansläge och Stör ej är påslagna.
Du visar statussymbolerna genom att trycka på sidoknappen så att Kontrollcenter öppnas. Om du vill få mer information trycker du på symbolerna.

Ändra ordningen i Kontrollcenter
Du kan ändra ordning på knapparna i Kontrollcenter genom att följa de här stegen:
Öppna Kontrollcenter genom att trycka på sidoknappen.
Rulla till nederkanten i Kontrollcenter och tryck på Ändra.
Håll på en knapp och dra den sedan till en ny plats.
Tryck på Klar när du är färdig.
Ta bort knappar från Kontrollcenter
Du kan ta bort knapparna i Kontrollcenter genom att göra följande:
Öppna Kontrollcenter genom att trycka på sidoknappen.
Rulla till nederkanten i Kontrollcenter och tryck på Ändra.
Tryck på
 på hörnet av den knapp som du vill ta bort.
på hörnet av den knapp som du vill ta bort.Tryck på Klar när du är färdig.
Om du vill återskapa en knapp som du har tagit bort öppnar du Kontrollcenter och trycker på Ändra. Tryck sedan på ![]() på hörnet av den knapp som du vill återskapa. Tryck på Klar när du är färdig.
på hörnet av den knapp som du vill återskapa. Tryck på Klar när du är färdig.
Slå på flygplansläget
Vissa flygbolag tillåter att du flyger med en påslagen Apple Watch Ultra (och iPhone) om de är i flygplansläge. Wi‑Fi och mobildata stängs av som förval när du aktiverar flygplansläget, men Bluetooth förblir aktivt. Du kan dock ändra vilka inställningar som slås på och stängs av när du slår på flygplansläget.
Slå på flygplansläget på Apple Watch Ultra: Tryck på sidoknappen för att öppna Kontrollcenter och tryck sedan på
 .
.
Siri: Säg något i stil med: ”Slå på flygplansläget.”
Slå på flygplansläget på både Apple Watch Ultra och iPhone i ett steg: Öppna Apple Watch-appen på iPhone, tryck på Min klocka, gå till Allmänt > Flygplansläge och slå på Spegla iPhone. När iPhone och Apple Watch Ultra finns inom normal Bluetooth-räckvidd för varandra (ungefär 10 meter), och du slår på flygplansläget på en av enheterna, ändras den andra på samma sätt.
Ändra vilka inställningar som slås på eller stängs av i flygplansläget: Öppna appen Inställningar
 på Apple Watch Ultra, tryck på Flygplansläge och välj sedan om Wi-Fi eller Bluetooth ska slås på eller stängas av som förval när du slår på flygplansläget.
på Apple Watch Ultra, tryck på Flygplansläge och välj sedan om Wi-Fi eller Bluetooth ska slås på eller stängas av som förval när du slår på flygplansläget.Du slår på eller stänger av Wi-Fi eller Bluetooth medan Apple Watch Ultra är i flygplansläge genom att öppna appen Inställningar
 och sedan trycka på Wi-Fi eller Bluetooth.
och sedan trycka på Wi-Fi eller Bluetooth.
När flygplansläget är på visas ![]() överst på skärmen.
överst på skärmen.
Obs! Du måste stänga av flygplansläget på både iPhone och Apple Watch Ultra för sig, även om Spegla iPhone är aktiverat.
Använda ficklampan på Apple Watch Ultra
Med ficklampan kan du lysa på ett dörrlås i mörkret, göra dig synlig för andra när du är ute och springer på kvällen eller lysa upp saker i närheten utan att förlora mörkerseendet.
Slå på ficklampan: Tryck på sidoknappen för att öppna Kontrollcenter och tryck sedan på
 . Välj bland de olika lägena stadigt vitt ljus, blinkande vitt ljus och stadigt rött ljus genom att svepa åt vänster.
. Välj bland de olika lägena stadigt vitt ljus, blinkande vitt ljus och stadigt rött ljus genom att svepa åt vänster.Justera ljusstyrkan: Vrid Digital Crown uppåt eller nedåt.
Stäng av ficklampan: Tryck på Digital Crown eller på sidoknappen, eller svep nedåt från övre delen av urtavlan.
Använda bioläge på Apple Watch Ultra
Bioläget förhindrar att skärmen på Apple Watch Ultra vaknar när du höjer handleden så att skärmen förblir mörk. Den aktiverar även tyst läge och anger din Walkie-talkie-status till otillgänglig, men du får fortfarande haptiska notiser.
Tryck på sidoknappen för att öppna Kontrollcenter, tryck på ![]() och tryck sedan på Biografläge.
och tryck sedan på Biografläge.

När bioläget är på visas ![]() överst på skärmen.
överst på skärmen.
Du väcker Apple Watch Ultra när bioläget är aktiverat genom att trycka på skärmen eller sidoknappen. Du kan också vrida på Digital Crown.
Koppla från ett Wi‑Fi-nätverk
Du kan tillfälligt koppla från ett Wi‑Fi-nätverk och istället använda mobilnätet, om du har en Apple Watch Ultra-modell med mobilfunktion och ett mobilabonnemang, direkt från Kontrollcenter.
Tryck på sidoknappen för att öppna Kontrollcenter och tryck sedan på ![]() .
.
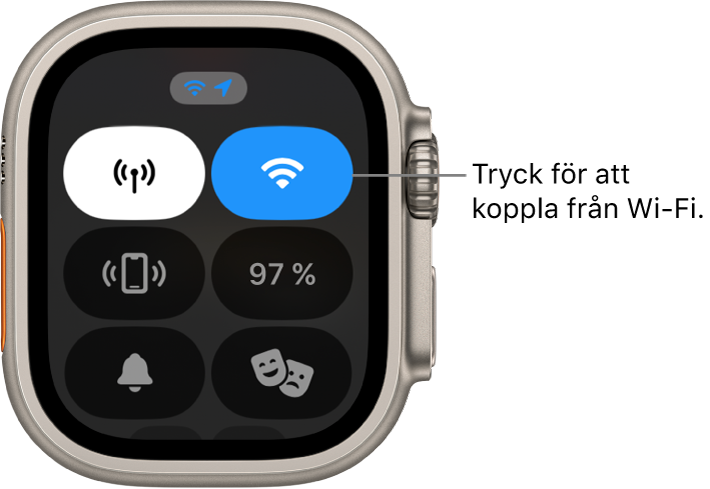
Apple Watch Ultra kopplar från Wi‑Fi-nätverket tillfälligt. Om du har en ett mobilabonnemang aktiveras mobilnätanslutningen om det finns täckning. När du lämnar och senare återkommer till platsen där du var ansluten via Wi‑Fi kommer Apple Watch Ultra automatiskt att ansluta till det nätverket igen, förutsatt att du inte har valt att glömma det på iPhone.
Tips: Du kan snabbt öppna Wi‑Fi-inställningarna på Apple Watch Ultra genom att hålla på Wi-Fi-knappen i Kontrollcenter.
Slå på tyst läge
Tryck på sidoknappen för att öppna Kontrollcenter och tryck sedan på ![]() .
.
Obs! Om Apple Watch Ultra laddas låter alarm och timer även i tyst läge.

Du kan också öppna Apple Watch-appen på iPhone, trycka på Min klocka, trycka på Ljud och haptik och sedan aktivera tyst läge.
Tips: När du får en notis kan du snabbt stänga av ljudet på Apple Watch Ultra genom att hålla handflatan över klockans skärm i minst tre sekunder. Du känner ett tryck som bekräftar att ljudet är av. Se till att aktivera Täck för att tysta på Apple Watch Ultra – öppna appen Inställningar ![]() , tryck på Gester och slå på Täck för att tysta.
, tryck på Gester och slå på Täck för att tysta.
Pinga iPhone (första generationen Apple Watch Ultra)
Första generationen Apple Watch Ultra kan hjälpa dig att hitta iPhone om den är i närheten.
Tryck på sidoknappen för att öppna Kontrollcenter och tryck sedan på ![]() .
.
iPhone spelar upp ett ljud så att du kan höra var den finns.
Tips: Är det mörkt? Håll på ![]() så blinkar iPhone dessutom.
så blinkar iPhone dessutom.
Om iPhone inte är inom räckvidden för Apple Watch Ultra kan du försöka att hitta den med hjälp av Hitta från iCloud.com.

Pinga och hitta iPhone (endast Apple Watch Ultra 2)
På Apple Watch Ultra 2 kan du använda Precisionssökning till att pinga din iPhone 15 i närheten och få färdbeskrivningar till den.

Tryck på sidoknappen för att öppna Kontrollcenter på Apple Watch Ultra 2 och tryck sedan på
 .
.iPhone spelar upp ett ljud och om Apple Watch Ultra 2 är inom räckvidden visar skärmen en allmän riktning och avstånd till iPhone, till exempel 23 meter.
Om du vill spela upp ett ljud på iPhone medan du spårar den kan du trycka på
 i det nedre högra hörnet.
i det nedre högra hörnet.Följ riktningen som visas på skärmen och anpassa kursen när riktningen ändras.
När du är nära iPhone blir klockans skärm grön och iPhone pingar två gånger.
Tips: Är det mörkt? Håll på ![]() så blinkar iPhone dessutom.
så blinkar iPhone dessutom.
Om iPhone inte är inom räckvidden för Apple Watch Ultra kan du försöka att hitta den med hjälp av Hitta från iCloud.com.
Obs! Precisionssökning är inte tillgänglig i alla regioner.
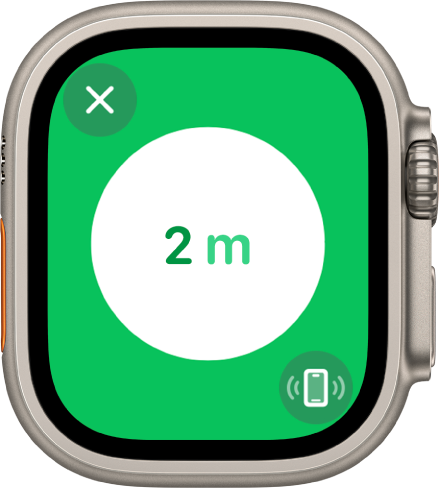
Pinga Apple Watch Ultra
Du kan använda din iPhone med iOS 17 som hjälp att hitta din Apple Watch Ultra om den är i närheten.
Öppna appen Inställningar på iPhone.
Tryck på Kontrollcenter, svep nedåt och tryck sedan på
 bredvid Pinga Apple Watch.
bredvid Pinga Apple Watch.När du vill pinga Apple Watch Ultra öppnar du Kontrollcenter genom att svepa nedåt från det övre högra hörnet på iPhone och trycker sedan på
 .
.
Obs! Om du har fler än en Apple Watch spelas ljudet upp på klockan som är markerad i Alla klockor i Apple Watch-appen på iPhone.
Du kan också använda Hitta till att spela upp ett ljud på Apple Watch Ultra.
Se Hitta din Apple Watch Ultra och Apple Support-artikeln Om du tappar bort din Apple Watch eller om den blir stulen.



















