
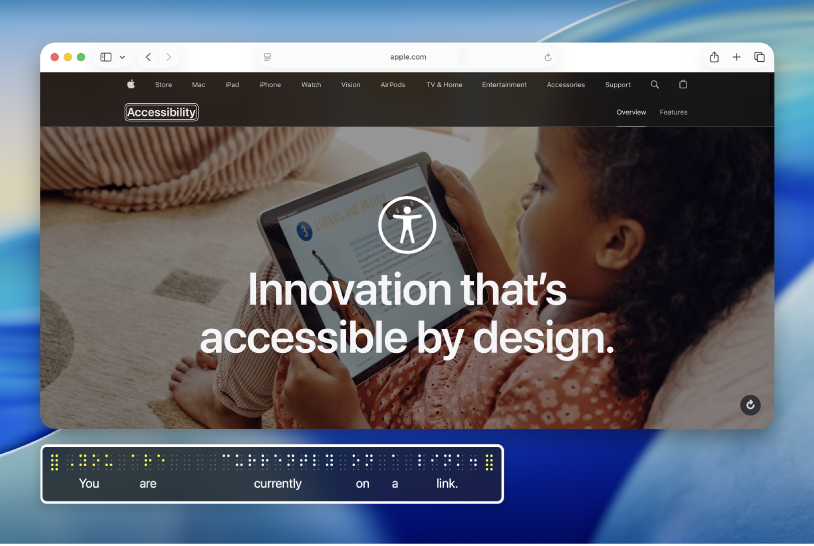
Är du ny VoiceOver-användare på en Mac?
Lär dig grunderna för att styra datorn med VoiceOver – den inbyggda skärmläsaren i macOS.
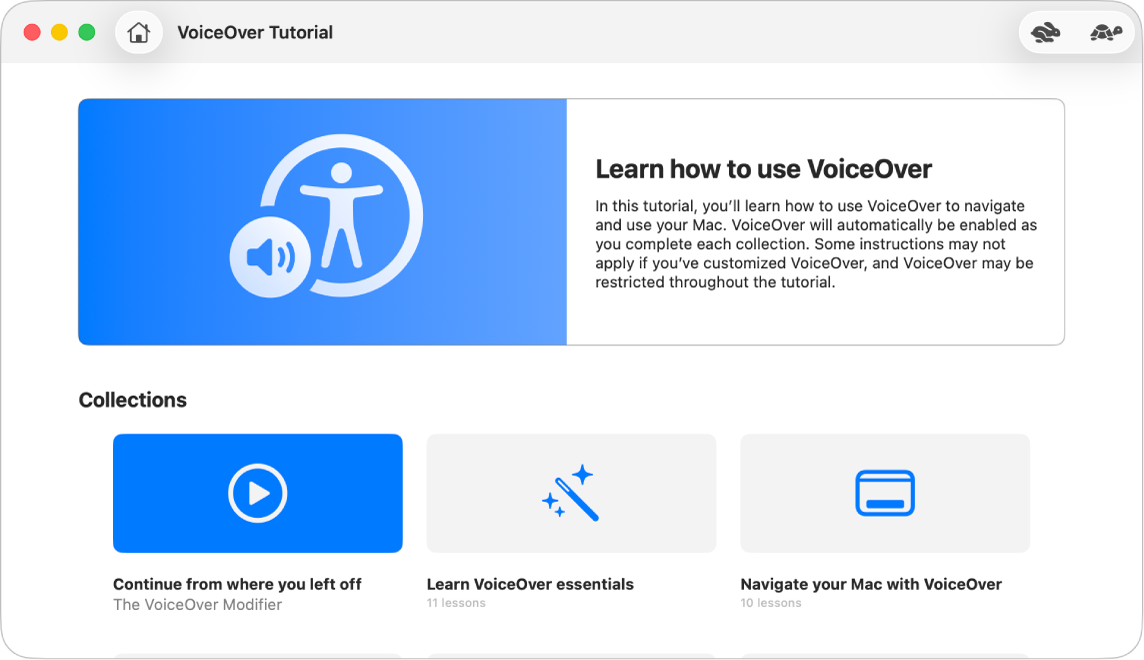
Lär dig att använda VoiceOver
Öva på grundläggande VoiceOver-kommandon med VoiceOver-träning på datorn.
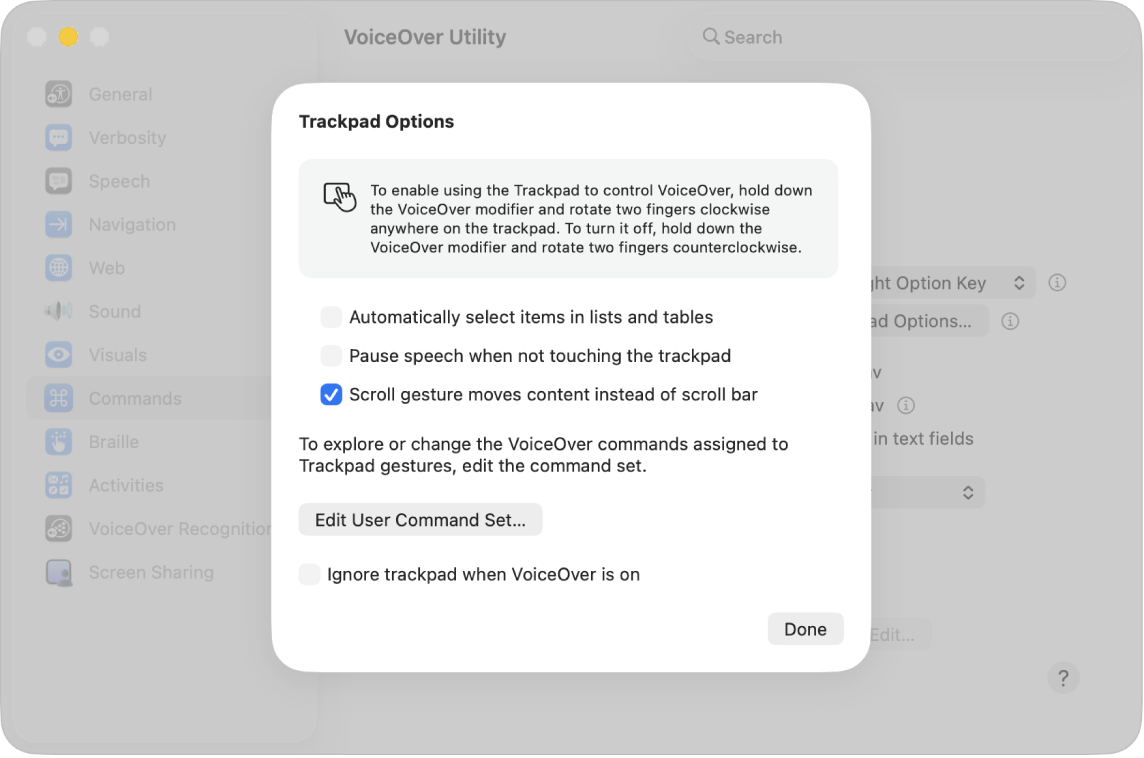
Använd bekanta gester
Om du använder en styrplatta med datorn kan du använda många av de VoiceOver-gester du känner till från iOS och iPadOS – du kan exempelvis trycka på styrplattan för att höra objektet i VoiceOver-pekaren.
Så här använder du styrplattegester till att styra VoiceOver
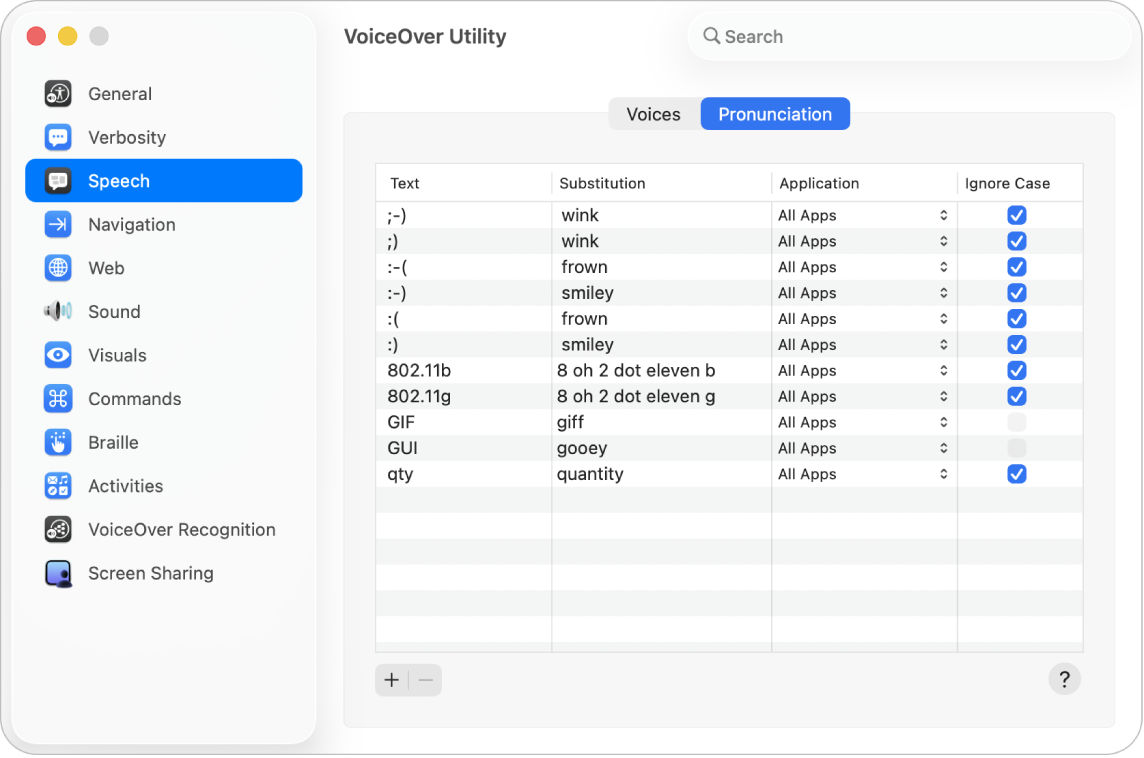
Arbeta som du vill
Anpassa VoiceOver med VoiceOver‑verktyg. Ändra VoiceOver-rösten, anslut punktskriftsenheter, ställ in alternativ för hur du navigerar med VoiceOver med mera.
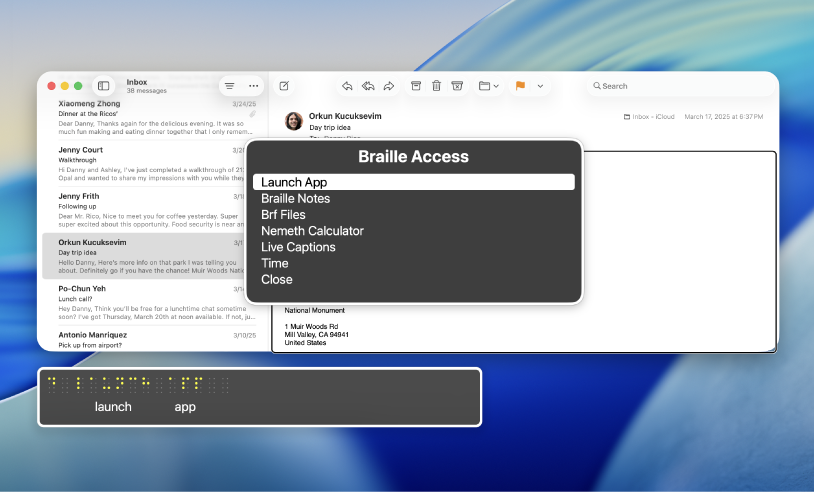
Nyheter i macOS Tahoe
Med nya funktioner i macOS Tahoe får du större kontroll när du använder VoiceOver på en Mac. Använd Punktskriftsåtkomst till att göra datorn till en punktskriftsantecknare, använd VoiceOver medan du delar skärmen med en annan Mac, tilldela kommandon till Punktskriftsinmatning på tangentbord så att du kan skriva med hjälp av tangenter på punktskriftsdisplayen och annat.
Utforska VoiceOver Användarhandbok genom att klicka på Innehållsförteckning upptill på sidan eller skriva in ett ord eller en fras i sökfältet.
Fler resurser finns på Apples webbplats Support för hjälpmedel.
Hämta den här handboken i Braille Ready Format: BRF (engelska)