S spremembo tega kontrolnika boste znova naložili stran
Du kan ändra ordning på apparna på hemskärmen och placera dina favoritappar i översta raden.
På hemskärmen kan du också radera appar från App Store som du inte längre använder och ändra till ljust eller mörkt utseende på bakgrunder och menyer.
Navigera till en app och tryck ned och håll på mitten av klickplattan (andra generationens Siri Remote) eller tryckområdet (första generationens Siri Remote) tills apparna börjar vicka.
Dra appen till en ny plats på hemskärmen.
Tips: Flytta dina favoritappar till den översta raden på hemskärmen – när du markerar en app på översta raden visas innehållsgenvägar högst upp på skärmen.
Spara den nya appordningen genom att trycka på mitten av klickplattan (andra generationens Siri Remote) eller tryckområdet (första generationens Siri Remote).
Du kan ordna relaterade appar i mappar. Du kan t.ex. samla alla musikappar i en mapp som heter Musik.
Navigera till en app och tryck ned och håll på mitten av klickplattan (andra generationens Siri Remote) eller tryckområdet (första generationens Siri Remote) tills apparna börjar vicka.
Dra appen till en annan app tills en mapp visas och släpp sedan klickplattan eller tryckområdet.
Spara den nya ordningen genom att trycka på mitten av klickplattan eller tryckområdet.
Om du vill ändra namnet på den nya mappen ser du först till att mappen är markerad. Svep sedan uppåt och använd tangentbordet på skärmen eller diktering till att skriva ett nytt namn.
Stäng tangentbordet genom att göra något av följande:
Siri Remote (andra generationen): Stäng skärmtangentbordet genom att trycka en gång på tillbakaknappen ![]() och återgå sedan till hemskärmen genom att trycka på tillbakaknappen
och återgå sedan till hemskärmen genom att trycka på tillbakaknappen ![]() en gång till.
en gång till.
Siri Remote (första generationen): Tryck en gång på knappen ![]() för att stänga skärmtangentbordet och tryck sedan igen på knappen
för att stänga skärmtangentbordet och tryck sedan igen på knappen ![]() för att återgå till hemskärmen.
för att återgå till hemskärmen.
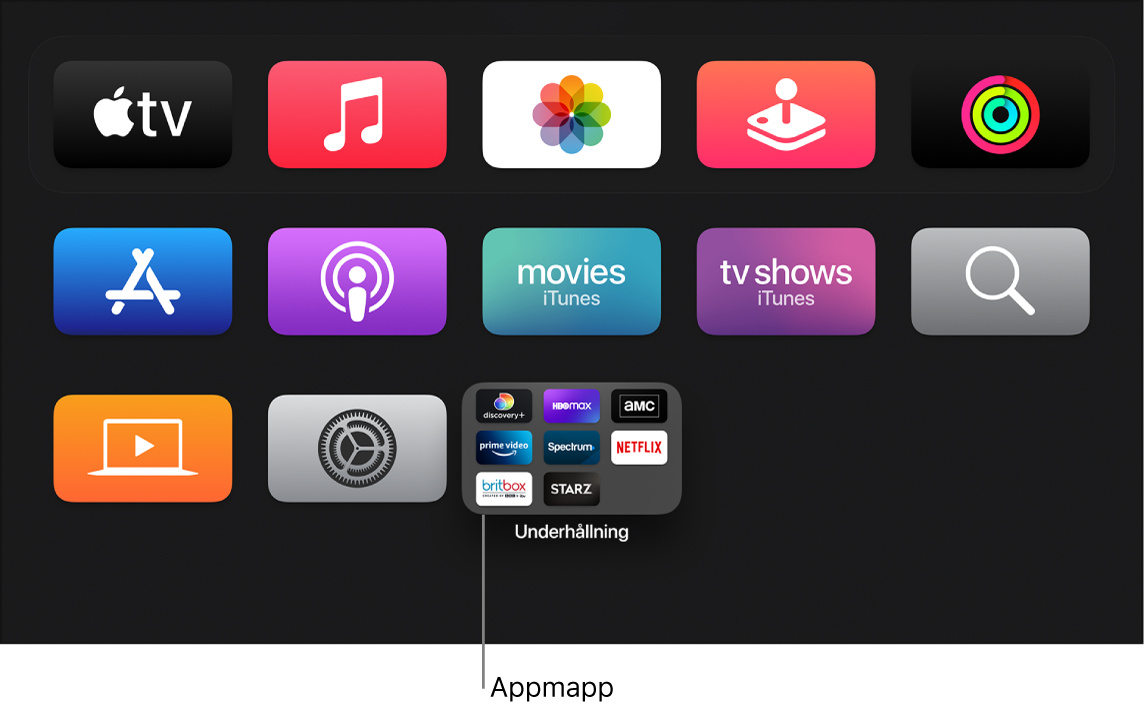
Navigera till en app i en mapp och tryck ned och håll på mitten av klickplattan (andra generationens Siri Remote) eller tryckområdet (första generationens Siri Remote) tills apparna börjar vicka.
Dra appen tillbaka till en rad på hemskärmen och släpp sedan klickplattan eller tryckområdet.
Upprepa stegen ovan för alla appar i mappen.
Mappen raderas när du har tagit bort den sista appen från den.
Spara den nya ordningen genom att trycka på mitten av klickplattan eller tryckområdet.
Om du vill återgå till hemskärmen trycker du på tillbakaknappen ![]() (andra generationens Siri Remote) eller på knappen
(andra generationens Siri Remote) eller på knappen ![]() (första generationens Siri Remote).
(första generationens Siri Remote).
Navigera till en app och tryck ned och håll på mitten av klickplattan (andra generationens Siri Remote) eller tryckområdet (första generationens Siri Remote) tills apparna börjar vicka.
Dra appen till en mapp och släpp sedan klickplattan eller tryckområdet.
Spara den nya ordningen genom att trycka på mitten av klickplattan eller tryckområdet.
Om du vill återgå till hemskärmen trycker du på tillbakaknappen ![]() (andra generationens Siri Remote) eller på knappen
(andra generationens Siri Remote) eller på knappen ![]() (första generationens Siri Remote).
(första generationens Siri Remote).
Välj appen du vill radera och tryck ned och håll på mitten av klickplattan (andra generationens Siri Remote) eller tryckområdet (första generationens Siri Remote) tills apparna börjar vicka.
Tryck på uppspelnings-/pausknappen ![]() för fler alternativ och välj sedan Radera.
för fler alternativ och välj sedan Radera.
När du raderar en app raderas även dess data. Du kan hämta appar du köpt från App Store igen, utan kostnad, men appens data kanske inte återskapas.
Öppna Inställningar ![]() på Apple TV.
på Apple TV.
Öppna Allmänt > Utseende och välj sedan Ljust, Mörkt eller Automatiskt.
När Automatiskt är valt ändras utseendet automatiskt från Ljust under dagen till Mörkt på natten.
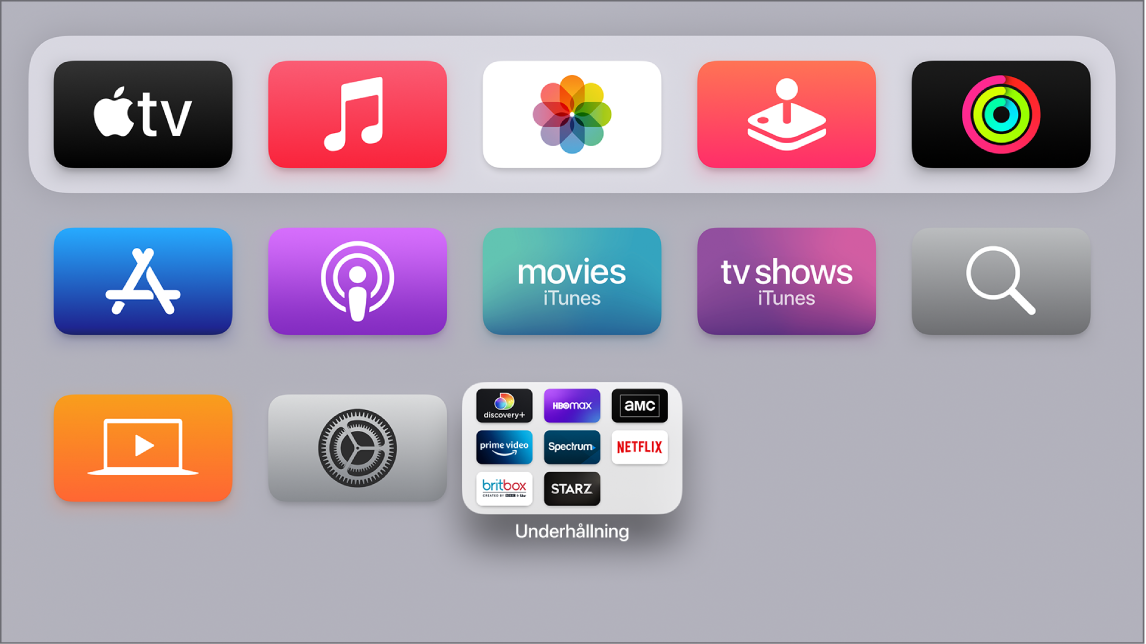
Om du har kopplat flera Apple TV-enheter till ett och samma Apple-ID kan du ha samma utseende och appar på alla enheter. Det gör det smidigt att växla mellan till exempel en Apple TV som står i sovrummet och en i vardagsrummet.
Öppna Inställningar ![]() på Apple TV.
på Apple TV.
Öppna Användare och konton > [förvalt användarkontonamn] och slå på En hemskärm.