
Autofylla användarnamn och lösenord i Safari på datorn
Med Autofyll kan du enkelt fylla i tidigare sparade användarnamn och lösenord för webbplatser. Du kan också låta det skapa ett starkt lösenord åt dig när du skapar ett lösenord på en webbplats. Fält där information har angetts åt dig är markerade i gult.
Ange ditt användarnamn och lösenord
Gör något av följande i Safari ![]() på datorn:
på datorn:
Om du tidigare har sparat ditt användarnamn och lösenord på webbplatsen anger du informationen med Autofyll och loggar in. Klicka i fältet för användarnamn och välj ditt användarnamn (eller använd Touch Bar).
Om datorn har Touch ID kan du använda Touch ID till att fylla i lagrade användarnamn och lösenord och logga in. Om webbsidan har ett alternativ för att komma ihåg din information (t.ex. en Kom ihåg mig-kryssruta), och du vill använda det alternativet, markerar du det innan du använder Touch ID. Om datorn är ansluten till en extern skärm medan den inbyggda skärmen är stängd anger du lösenordet för datorn och klickar på Autofyll.
Om det inte finns något lagrat användarnamn och lösenord för webbplatsen kan du spara informationen och använda Autofyll nästa gång. Ange användarnamnet och lösenordet eller skapa automatiskt ett starkt lösenord (beskrivs nedan). Klicka sedan på Använd starkt lösenord när du blir tillfrågad.
Skapa ett starkt lösenord automatiskt
I Safari ![]() på datorn:
på datorn:
Om du börjar skapa ett nytt lösenord för en webbplats och iCloud-nyckelring är inställt på datorn får du förslag på ett unikt lösenord som är svårt att gissa. Om du inte har konfigurerat iCloud-nyckelring klickar du i lösenordsfältet, klickar på autofyllfältet
 och väljer Föreslå nytt lösenord.
och väljer Föreslå nytt lösenord.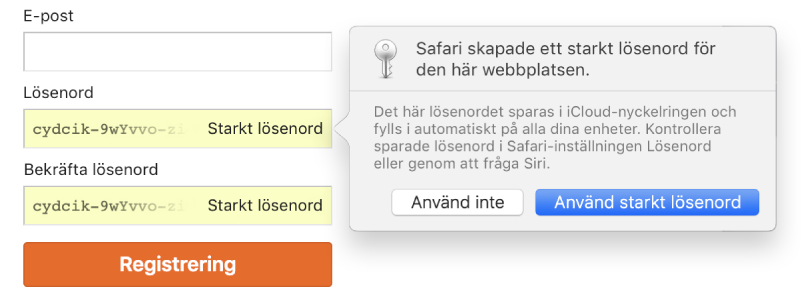
Tips: Om du skyddar information med iCloud-nyckelring på datorn och andra enheter kan du använda Autofyll till att ange tidigare sparade användarnamn och lösenord på alla de enheterna.
Så här skyddar Safari användarnamn och lösenord
Användarnamn och lösenord krypteras i macOS-nyckelringen. De är även krypterade i iCloud-nyckelringen, om den används av datorn.
Om du tar bort användarnamn och lösenord i Safari så raderas de från macOS-nyckelringen. De tas också bort från dina andra enheter om datorn och de andra enheterna använder iCloud-nyckelring.
För säkerhets skull kan du ställa in datorn att visa inloggningsfönstret när den startar, och att den ska kräva ett lösenord när den väcks från viloläget eller när en skärmsläckare har startat. Ställ in iPhone, iPad eller iPod touch så att en lösenkod krävs för upplåsning av skärmen: Öppna Inställningar > Face ID och lösenkod och tryck sedan på Slå på lösenkod.
Viktigt: Safari fyller automatiskt i informationen för vem som helst som använder datorn med din inloggning. Det fyller också automatiskt i information för alla som använder dina andra enheter, om enheterna och datorn använder iCloud-nyckelring.