
Autofylla kreditkortsinformation i Safari på datorn
Med Autofyll kan du enkelt fylla i tidigare sparad kreditkortsinformation, inklusive säkerhetskoden.
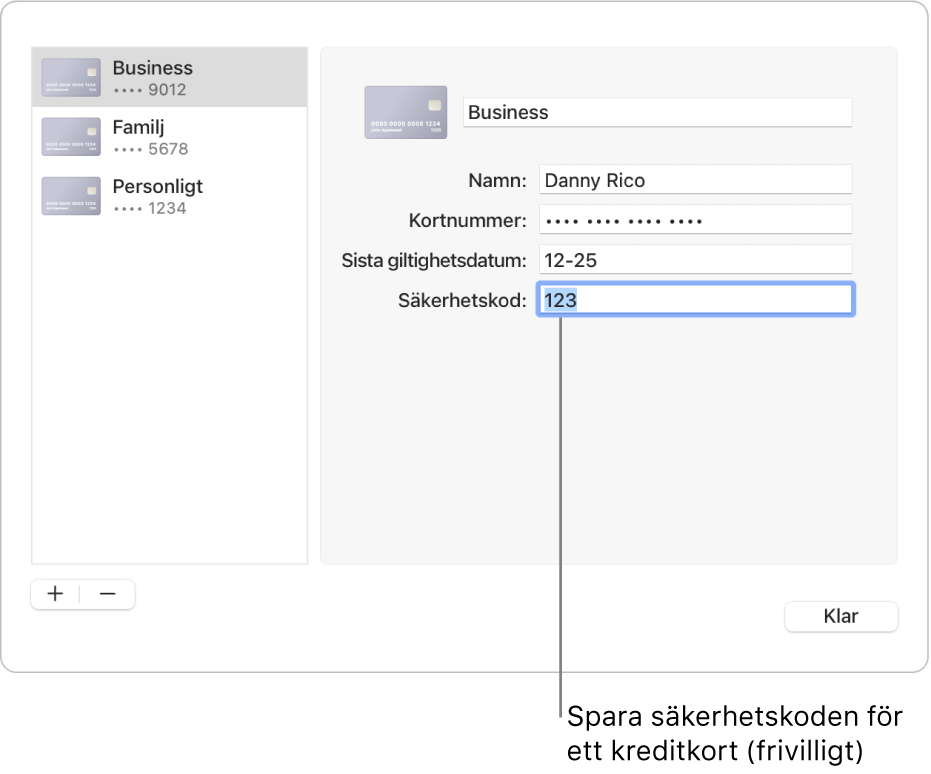
Lägga till eller ta bort lagrade kreditkort
Välj Safari > Inställningar i appen Safari
 på datorn och klicka sedan på Autofyll.
på datorn och klicka sedan på Autofyll.Välj Kreditkort, klicka på Redigera och följ sedan anvisningarna på skärmen.
Fyll i dina kreditkortsuppgifter
Klicka på ett kreditkortsfält när du gör ett inköp i Safari
 på datorn.
på datorn.Välja från en lista över lagrade kreditkort.
Om datorn eller Apple-tangentbordet har Touch ID kan du använda Touch ID till att fylla i den lagrade informationen om det valda kreditkortet. Om du vill ställa in Touch ID för användning med Autofyll i Safari, se Ändra inställningar för Touch ID och lösenord.
Om ett fält är tomt eller visar fel typ av information klickar du i fältet. Klicka sedan på kreditkortssymbolen och välj rätt information (eller använd Touch Bar).
Tips: Om du ställer in iCloud-nyckelring för att fylla i information automatiskt på datorn och andra Apple-enheter kan du använda Autofyll till att ange tidigare sparad kreditkortsinformation på alla de enheterna.
Om du inte kan autofylla kreditkortsinformation
Försök med följande:
Välj Safari > Inställningar i appen Safari
 på datorn, klicka på Autofyll och kontrollera att Kreditkort är markerat.
på datorn, klicka på Autofyll och kontrollera att Kreditkort är markerat.Om datorn eller Apple-tangentbordet har Touch ID, och du vill använda Touch ID till att fylla i kreditkortsinformation, väljer du Apple-menyn

 i sidofältet och slår sedan på ”Använd Touch ID för autofyllning av lösenord” till höger. (Du kanske måste rulla nedåt.) Se Ändra inställningar för Touch ID och lösenord.
i sidofältet och slår sedan på ”Använd Touch ID för autofyllning av lösenord” till höger. (Du kanske måste rulla nedåt.) Se Ändra inställningar för Touch ID och lösenord.
Så här skyddar Safari kreditkortsinformation
Kreditkortsinformation krypteras i macOS-nyckelringen. Informationen är också krypterad i iCloud-nyckelringen, om du ställt in det på datorn.
Om du tar bort kreditkortsinformation i Safari så raderas den från macOS-nyckelringen. Informationen tas också bort från dina andra Apple-enheter om datorn och de andra enheterna använder iCloud-nyckelring.
För säkerhets skull kan du ställa in datorn att visa inloggningsfönstret när den startar, och att den ska kräva ett lösenord när den väcks från viloläget eller när en skärmsläckare har startat. Ställ in iPhone, iPad eller iPod touch så att en lösenkod krävs för upplåsning av skärmen: Öppna Inställningar > Face ID och lösenkod (eller Touch ID och lösenkod) och tryck sedan på Slå på lösenkod.
Viktigt: Safari fyller automatiskt i informationen för vem som helst som använder datorn med din inloggning. Det fyller också automatiskt i information för alla som använder dina andra Apple-enheter om enheterna och datorn använder iCloud-nyckelring.