
Öppna och spela upp en fil i QuickTime Player på datorn
I QuickTime Player på datorn finns uppspelningsreglage på skärmen som du kan använda till att spela upp eller pausa video- eller ljudfiler eller spola framåt eller bakåt i dem.
Du kan också använda uppspelningsreglagen till att spela upp en fil på en AirPlay-kompatibel enhet, visa en video i ett bild-i-bild-fönster, dela en fil och ändra uppspelningshastighet.
Öppna en fil
Om du vill öppna en video- eller ljudfil i appen QuickTime Player ![]() på datorn gör du något av följande:
på datorn gör du något av följande:
Dubbelklicka på filen i Finder.
Om video- och ljudfilerna finns i iCloud Drive klickar du på iCloud Drive i sidofältet i Finder. Dubbelklicka sedan på filen du vill öppna. Se Lagra filer i iCloud Drive.
Välj Arkiv > Öppna fil. Markera en fil och klicka sedan på Öppna.
Tips: Du kan också öppna en fil du arbeta med nyligen genom att välja Arkiv > Öppna senaste.
Spela upp en fil
Du kan spela upp och styra en fil med uppspelningsreglagen som visas när pekaren är på skärmen. Du kan spola framåt och vända uppspelningen, och du kan ändra hastigheten för uppspelningen.
Öppna en video- eller ljudfil i appen QuickTime Player
 på datorn.
på datorn.Flytta pekaren så att den hamnar ovanpå videon så visas uppspelningsreglagen. (Reglagen för ljudfiler visas alltid.)
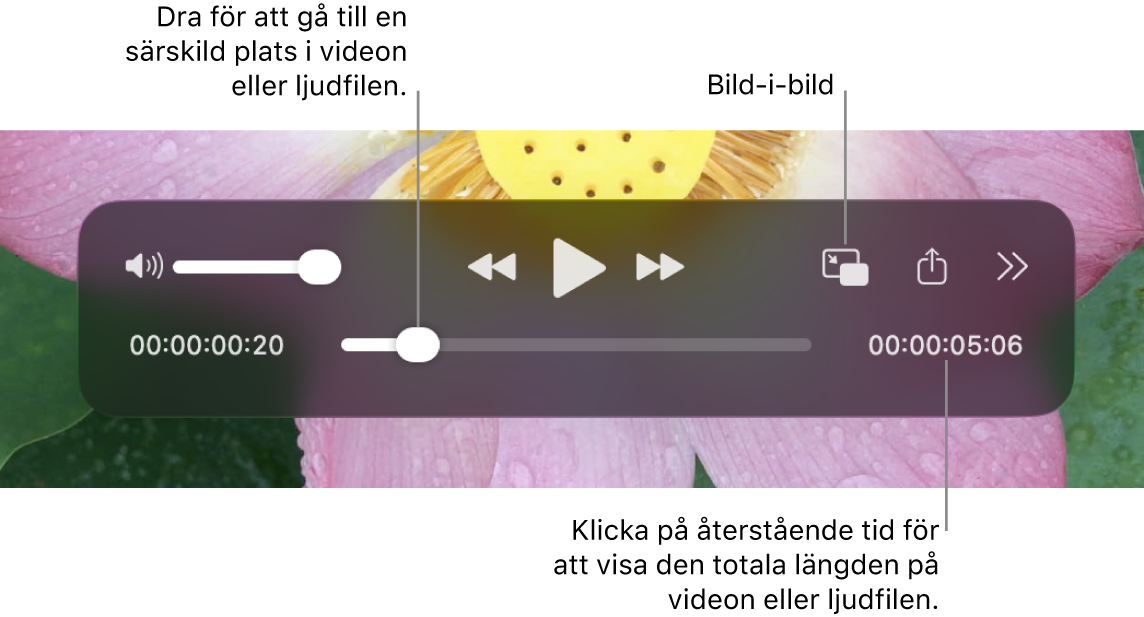
Använd uppspelningsreglagen till att spela upp videon eller ljudfilen. Du kan flytta reglagen så att de inte är i vägen genom att dra dem.
Styr uppspelningshastigheten på något av följande sätt:
Variera uppspelningshastigheten: Klicka på
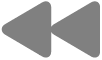 eller
eller 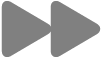 . Fortsätt tills videon spelas upp i den hastighet du vill. Uppspelningshastigheterna omfattar 2 ×, 5 ×, 10 ×, 30 × och 60 ×.
. Fortsätt tills videon spelas upp i den hastighet du vill. Uppspelningshastigheterna omfattar 2 ×, 5 ×, 10 ×, 30 × och 60 ×.Variera uppspelningshastigheten i korta steg: Alternativ-klicka på
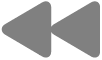 eller
eller 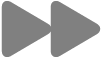 . Uppspelningshastigheterna går från 1,1 × till 2 ×.
. Uppspelningshastigheterna går från 1,1 × till 2 ×.Välj en uppspelningshastighet innan du börjar titta på videon: Klicka på knappen
 , välj Uppspelningshastighet och välj sedan önskad hastighet.
, välj Uppspelningshastighet och välj sedan önskad hastighet.
Spela upp en video med bild-i-bild
Med bild-i-bild kan du spela upp en video i ett fönster med anpassningsbar storlek som flyter i ett hörn av skärmen så att du kan se den på skärmen medan du utför andra åtgärder på datorn.
Öppna en videofil i appen QuickTime Player
 på datorn.
på datorn.Flytta pekaren så att den hamnar ovanpå videon så visas uppspelningsreglagen.
Klicka på
 i uppspelningsreglagen.
i uppspelningsreglagen.Du kan dra bild-i-bild-fönstret till ett annat hörn på skärmen eller dra valfri kant på fönstret om du vill ändra storlek på det.
Klicka på
 eller
eller  om du vill stänga bild-i-bild-fönstret.
om du vill stänga bild-i-bild-fönstret.
Tips: Du kan få filen som du spelar upp att ligga framför alla andra fönster på skärmen genom att välja Innehåll > Flytande överst så att alternativet markeras med en bock. Välj alternativet igen om du vill stänga av det.
Spela upp en fil i en kontinuerlig loop
Du kan ställa in att en video- eller ljudfil ska spelas upp kontinuerligt, så att den börjar spelas upp från början igen varje gång den når slutet av filen.
Öppna video- eller ljudfilen som du vill upprepa.
Välj Innehåll > Upprepa så att en bockmarkering visas bredvid alternativet.
Klicka på
 i uppspelningsreglagen.
i uppspelningsreglagen.
Du stänger av kontinuerlig uppspelning genom att Innehåll > Loopa igen. Bockmarkeringen försvinner.
Spela upp Dolby-ljud i externa högtalare
Välj Innehåll > Ljud > Föredra genomströmning.
Du måste ha en ljudmottagare med stöd för Dolby Atmos eller andra Dolby-ljudformat ansluten till en Mac med Apple Silicon via en HDMI-kabel för att kunna använda den här funktionen. Stäng av den här inställningen om du vill använda datorns inbyggda högtalare. Se Om HDMI-genomströmning.
Navigera i en video med tidskod
Du kan ändra vad som visas bland uppspelningsreglagen. Du kan välja mellan förfluten tid, bildrutor eller tidskod (beroende på videons egenskaper).
Vissa mediefiler visar en tidskod, en åttasiffrig kod (00-00-00-00), bland uppspelningsreglagen i stället för en fyrsiffrig kod som visar återstående tid. Tidkoden visar källtidsinformation om en viss bildruta eller inspelningspunkt, till exempel tid för den ursprungliga inspelningen eller bildrutans nummer. När du navigerar i ett projekt kan du använda tidskoden för att gå till en exakt tidpunkt för en bildruta i mediefilen.
Ändra hur uppspelningsreglagen visas: Välj Innehåll > Tidsvisning och välj sedan ett visningsalternativ.
Gå till en särskild tidskodad bildruta: Välj Innehåll > Tidsvisning > Gå till tidskod och ange en tidskod.
Gå till en särskild bildruta: Välj Innehåll > Tidsvisning > Gå till bildruta, ange den bildruta du vill visa och klicka sedan på Gå.
Du kan också använda kortkommandon och gester till att öppna, spela upp och pausa filer, med mera. Se Kortkommandon och gester.