
Ändra och förbättra en video i Bilder på datorn
Du kan justera och förbättra videoklipp med finjusteringar i färgen eller skapa slående visuella effekter. Du kan till och med visa, spela upp och redigera 10-bitars HDR-videor (HLG-kodade). Med redigeringsverktygen i Bilder kan du ändra utseendet på videor på samma sätt som på bilder. Du kan förbättra färgen, lägga på filter och till och med beskära och räta upp videor. Ändringar du gör gäller för hela videon (du kan inte ändra bara en del av en video).
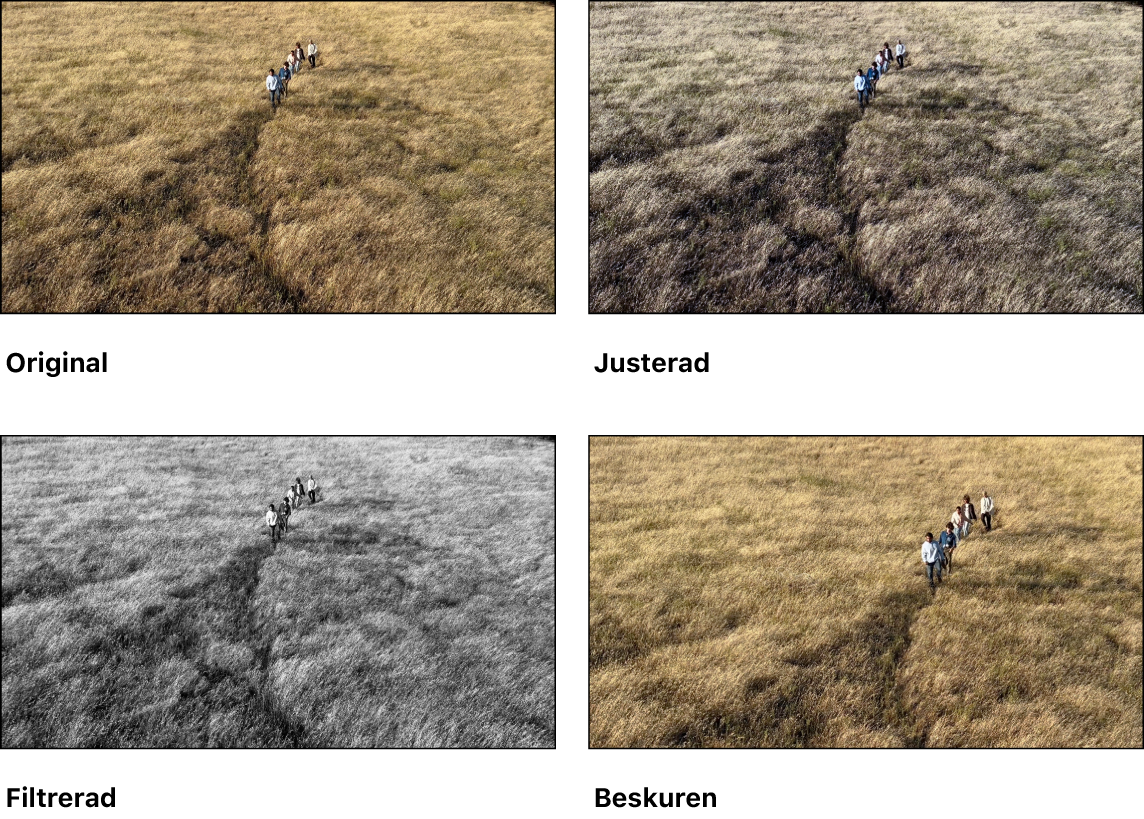
Du kan också ändra videor med verktygen för automatisk förbättring och rotation i redigeringsverktygsfältet. Se Grundläggande redigering i Bilder på datorn.
Redigera en video
Du kan justera ljussättning, färg med mera för att uppnå det utseende du vill ha. (Det går inte att ändra videon med retuscheringsverktyget eller verktyget för röda ögon. Dessa justeringsverktyg är nedtonade på panelen Justera.) När du gör justeringar i en video ändras inte det ursprungliga bildmaterialet. Du kan när som helst återskapa videons ursprungliga utseende.
Öppna appen Bilder
 på datorn.
på datorn.Öppna en video genom att dubbelklicka på den och klicka sedan på Redigera i verktygsfältet.
Visa justeringsalternativen genom att klicka på Justera i verktygsfältet och gör sedan något av följande:
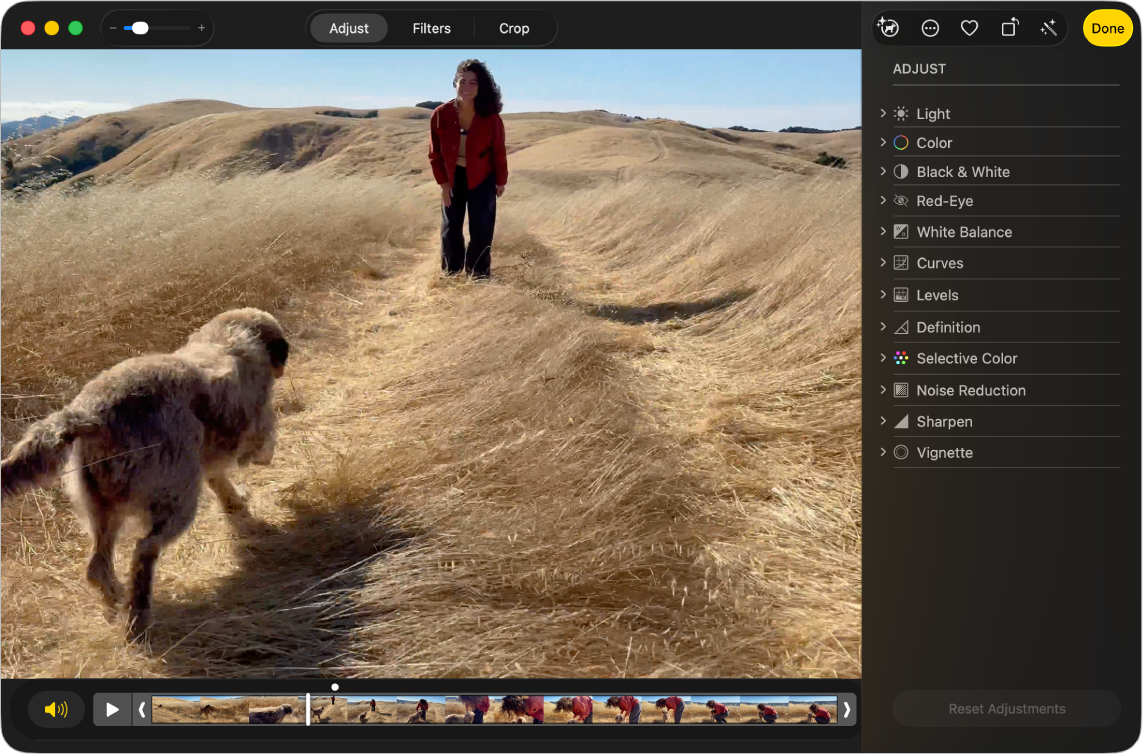
Redigera rumsligt ljud med Ljudmix i videor inspelade på Phone 16 och iPhone 16 Pro
När du spelar in video på någon av iPhone 16-modellerna spelar telefonen in i flera format, som rumsligt ljud och stereo, så att du kan anpassa ljudet ytterligare. Om du spelar in video med rumsligt ljud aktiverat kan du senare redigera videons ljud på datorn och t.ex. minska bakgrundsljudet för att fokusera på den person som talar i bild.
Öppna appen Bilder
 på datorn.
på datorn.Öppna en video som spelats in med en iPhone 16-modell genom att dubbelklicka på den och klicka sedan på Redigera i verktygsfältet.
Välj något av följande i Ljudmix:
Standard: Spela upp originalljudet som du spelat in.
I bild: Sänk ljud och röster från källor som inte är synliga i bild i videon.
Studio: Sänk bakgrundsljud och reverb så att det låter mer som att du spelar in i en proffsstudio.
Cinematisk: Placera alla röster i ett framåtriktat spår och lämna miljöljuden i surround, precis som ljudet i biofilmer.
Minska eller öka effekten genom att dra intensitetsreglaget under videon.
Du kan läsa mer om rumsligt ljud i Ändra ljudinspelningsalternativen i iPhone Användarhandbok.
Spela upp videon med lägre hastighet
Du kan sakta ned videor med hög bildhastighet för en dramatisk effekt.
Öppna appen Bilder
 på datorn.
på datorn.Öppna en video genom att dubbelklicka på den och klicka sedan på Redigera i verktygsfältet.
Klicka på Justera i verktygsfältet, klicka på popupmenyn längst ned till höger om videon och välj en uppspelningshastighet:
Normal hastighet: Spela upp videon med normal hastighet. Det här alternativet är alltid tillgängligt.
Halva hastigheten: Sakta ned videon till halva hastigheten. Tillgängligt om du spelat in videon med en bildhastighet på minst 60 bildrutor per sekund.
Fjärdedels hastighet: Sakta ned videon till en fjärdedel av hastigheten. Tillgängligt om du spelat in videon med en bildhastighet på minst 120 bildrutor per sekund.
En femtedels hastighet: Sakta ned videon till en femtedel av hastigheten: 24 bildrutor per sekund. Tillgängligt om du spelat in videon med en bildhastighet på minst 120 bildrutor per sekund.
Obs! Vilka uppspelningsalternativ som är tillgängliga beror på formatet på videon som du har spelat in. Fler alternativ blir tillgängliga ju större format du spelar in i.
Använd ett filter på en video
Du kan göra en video kallare eller varmare eller lägga till en svartvit specialeffekt med filter. När du lägger på filtret kan du justera hur mycket det ska synas.
Öppna appen Bilder
 på datorn.
på datorn.Öppna en video genom att dubbelklicka på den och klicka sedan på Redigera i verktygsfältet.
Klicka på Filter i verktygsfältet. Klicka sedan på det filter du vill använda och ändra filtrets utseende genom att dra reglaget.
Se Lägg till filter på bilder och videor.
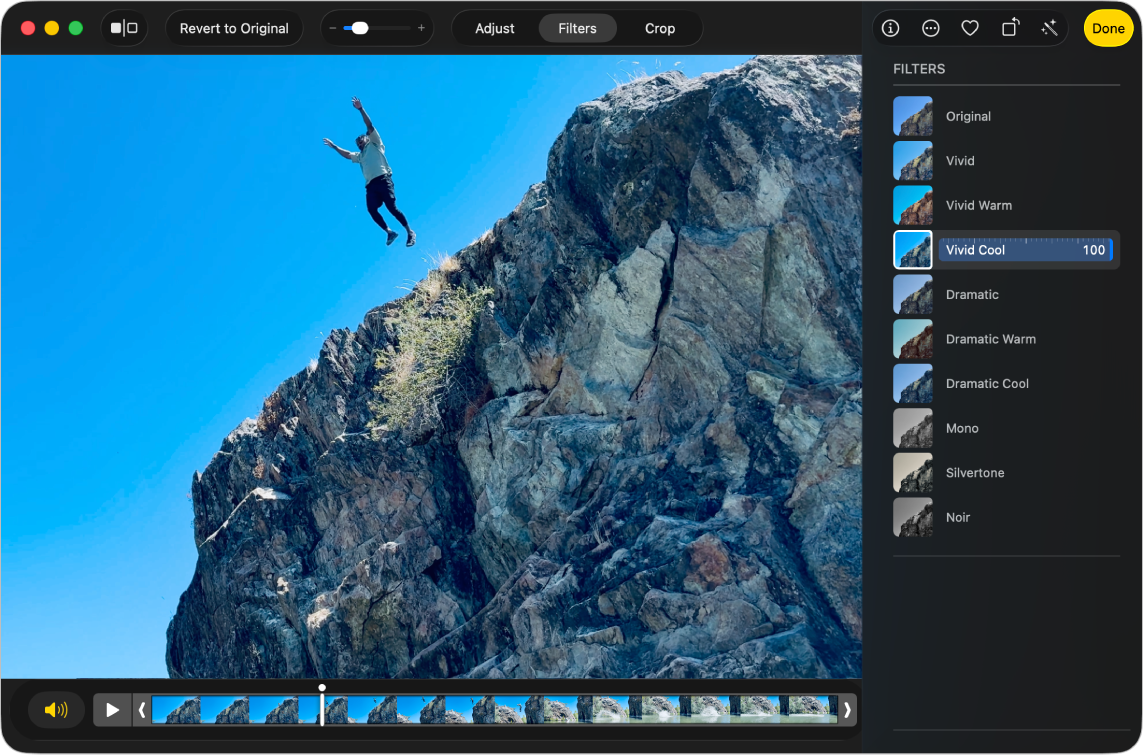
Putsa en video
Du kan putsa ett videoklipp så att det börjar och slutar på specifika platser. När du putsar en video raderas inte innehållet. Du kan när som helst återskapa putsade videor.
Öppna appen Bilder
 på datorn.
på datorn.Öppna en video genom att dubbelklicka på den och klicka sedan på Redigera i verktygsfältet.
Klicka på Justera i verktygsfältet. Gör sedan videon kortare genom att dra i något av putshandtagen.

Dra uppspelningshuvudet till önskad plats och välj Bild > Gör till vinjettbild för att skapa en vinjettbild för videon.
Om du vill avbryta putsningen drar du putshandtagen till deras ursprungliga positioner. Du kan också klicka på Återgå till original i verktygsfältet. Det tar bort alla justeringar du har gjort i videon.
Beskär eller räta upp en video
Du kan centrera eller ändra videons inramning genom att beskära eller räta upp en videon. Du kan också räta upp en video som spelats in snett.
Öppna appen Bilder
 på datorn.
på datorn.Öppna en video genom att dubbelklicka på den och klicka sedan på Redigera i verktygsfältet.
Klicka på Beskär i verktygsfältet. Dra sedan markeringsrektangeln så att den omgsluter det område som du vill behålla i bilden.
Du kan också justera videons vinkel genom att dra lutningsreglaget. Se Beskära och räta upp bilder.
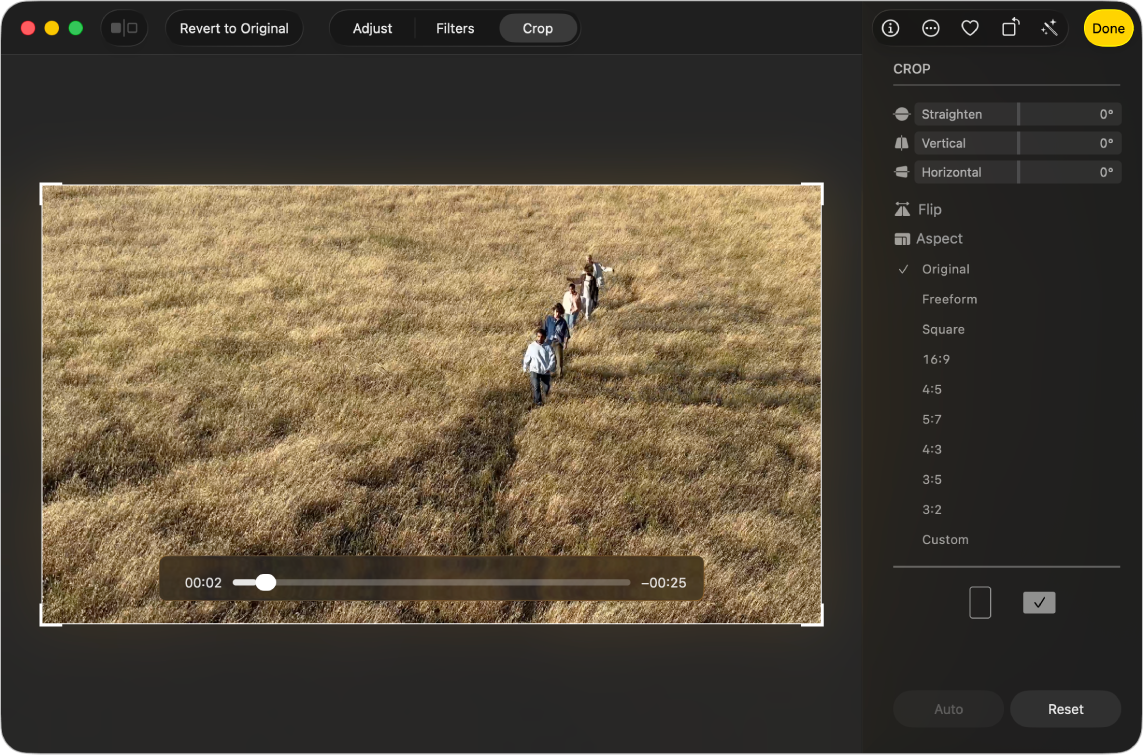
Du kan också räta upp videon automatiskt genom att klicka på Auto. Klicka på Nollställ om du vill avbryta beskärningen.
Ändra video med långsam uppspelning
Du kan spela in videor i slowmotion med slowmotionläget på en iPhone eller iPad. I Bilder på datorn kan du ändra när videoklipp som är inspelade i slowmotion ska börja gå långsammare och när hastigheten ska öka igen.
Öppna appen Bilder
 på datorn.
på datorn.Öppna en slowmotionvideo genom att dubbelklicka på den. Klicka sedan på Redigera i verktygsfältet.
Klicka på Justera i verktygsfältet. Dra sedan de lodräta strecken under bildrutevisaren för att ändra när videon börjar gå långsammare och när hastigheten ökar igen.
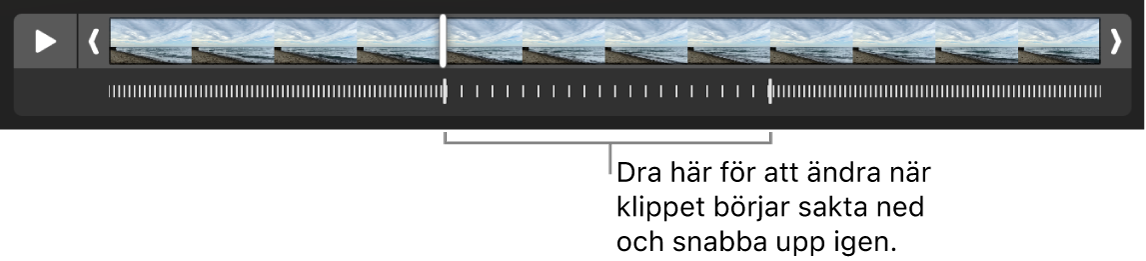
När du har redigerat ett videoklipp i slowmotion kan du återskapa det till originalet genom att klicka på Återgå till original. Det tar bort alla ändringar som har gjorts.