
Ändra och förbättra en video i Bilder på datorn
Du kan justera och förbättra videoklipp med finjusteringar i färgen eller snygga visuella effekter. Du kan till och med visa, spela upp och redigera 10-bitars HDR-videor (HLG-kodade). Med redigeringsverktygen i Bilder kan du ändra utseendet på videor på samma sätt som på bilder. Du kan förbättra färgen, lägga på filter och till och med beskära och räta upp videor. Ändringar du gör gäller för hela videoklippet (du kan inte ändra bara en del av ett klipp).
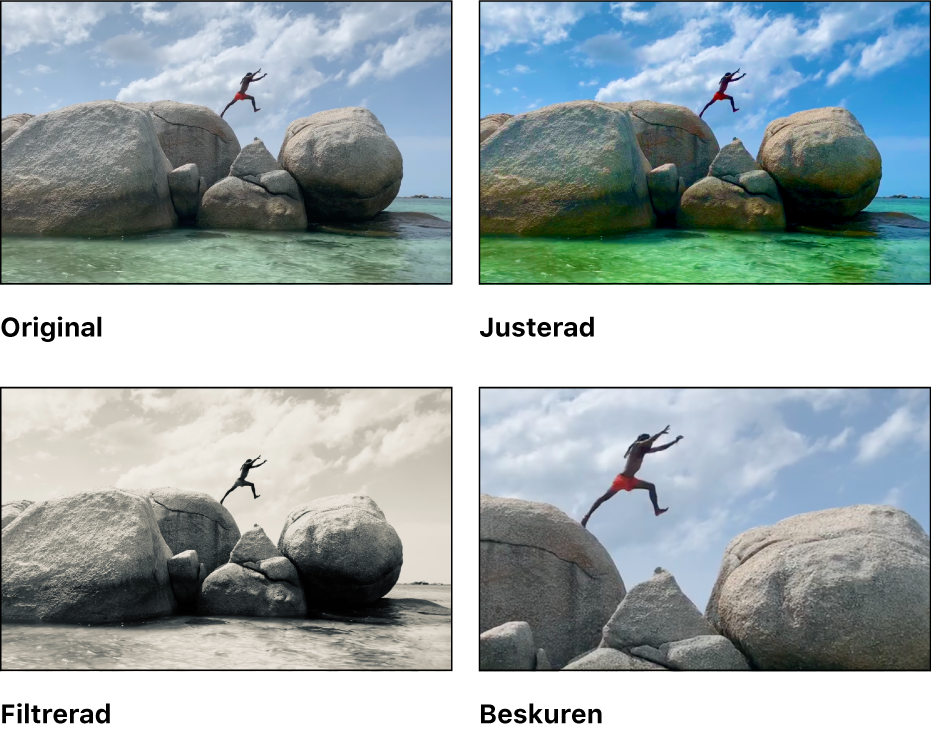
Du kan också ändra videor med verktygen för autoförbättring, rotering och märkning i redigeringsverktygsfältet. Se Grundläggande bildredigering och Använda Märkning till att skriva eller rita på en bild.
Justera ett videoklipp
Du kan göra en enda justering eller en kombination av justeringar i en video för att få videon att se ut som du vill. (Det går inte att ändra videon med retuscheringsverktyget eller verktyget för röda ögon. Dessa justeringsverktyg är nedtonade på panelen Justera.) Själva innehållet ändras inte när du justerar ett klipp. Du kan när som helst få tillbaka originalutseendet på videon.
Dubbelklicka på ett videoklipp i Bilder
 på datorn. Klicka sedan på Redigera i verktygsfältet.
på datorn. Klicka sedan på Redigera i verktygsfältet.Klicka på Justera i verktygsfältet så visas justeringsalternativen på panelen Justera. Gör sedan något av följande:
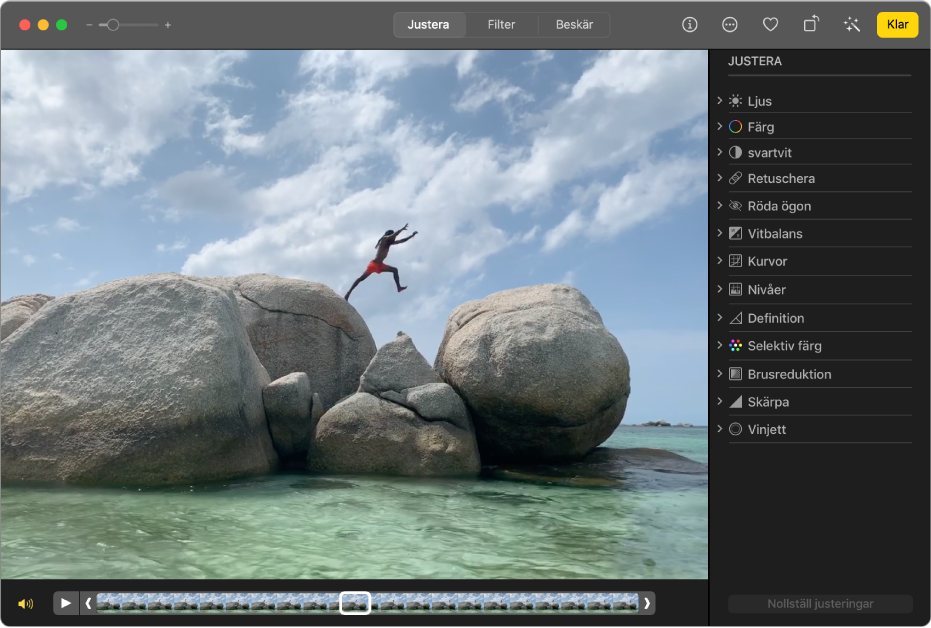
Justera ljuset, färgen eller det svartvita i en video: Klicka på justeringsalternativet Ljus, Färg eller Svartvit. Dra sedan reglaget tills det har ändrats som du vill. Du kan också göra mer avancerade ljus- och färgjusteringar. Se Justera ljus, exponering med mera för en bild.
Korrigera vitbalansen: Klicka på justeringsalternativet Vitbalans. Använd sedan reglagen för att få det utseende du vill ha. Se Justera vitbalansen för en bild.
Ändra ljusstyrkan och kontrasten: Klicka på justeringsalternativet Kurvor. Använd sedan reglagen för att få det utseende du vill ha. Se Använda kurvjusteringar på en bild.
Justera färgtonsintervallet och kontrasten: Klicka på justeringsalternativet Nivåer. Använd sedan reglagen för att få det utseende du vill ha. Se Använda nivåjusteringar på en bild.
Lägg till kontur och form liksom definition för mellantoner: Klicka på justeringsalternativet Definition. Använd sedan reglagen för att få det utseende du vill ha. Se Justera definitionen i en bild.
Justera specifika färger: Klicka på justeringsalternativet Selektiv färg. Använd sedan reglagen för att få det utseende du vill ha. Se Ändra enskilda färger i en bild.
Minska kornigheten, fläckar eller brus: Klicka på justeringsalternativet Brusreduktion. Använd sedan reglagen för att få det utseende du vill ha. Se Minska bruset för en bild.
Gör kanterna skarpare och bättre definierade: Klicka på justeringsalternativet Skärpa. Använd sedan reglagen för att få det utseende du vill ha. Se Göra en bild skarpare.
Använd en vinjettering: Klicka på justeringsalternativet Vinjett. Använd sedan reglagen för att få det utseende du vill ha. Se Använda en vinjettering på en bild.
Använda ett filter på ett videoklipp
Du kan göra en video kallare eller varmare eller lägga till en svartvit specialeffekt med filter. När du lägger på filtret kan du justera hur mycket det ska synas.
Dubbelklicka på en video i Bilder
 på datorn. Klicka sedan på Redigera i verktygsfältet.
på datorn. Klicka sedan på Redigera i verktygsfältet. Klicka på Filter i verktygsfältet. Klicka sedan på det filter du vill använda och ändra filtrets utseende genom att dra reglaget.
Se Använda ett filter till att ändra utseendet på en bild.
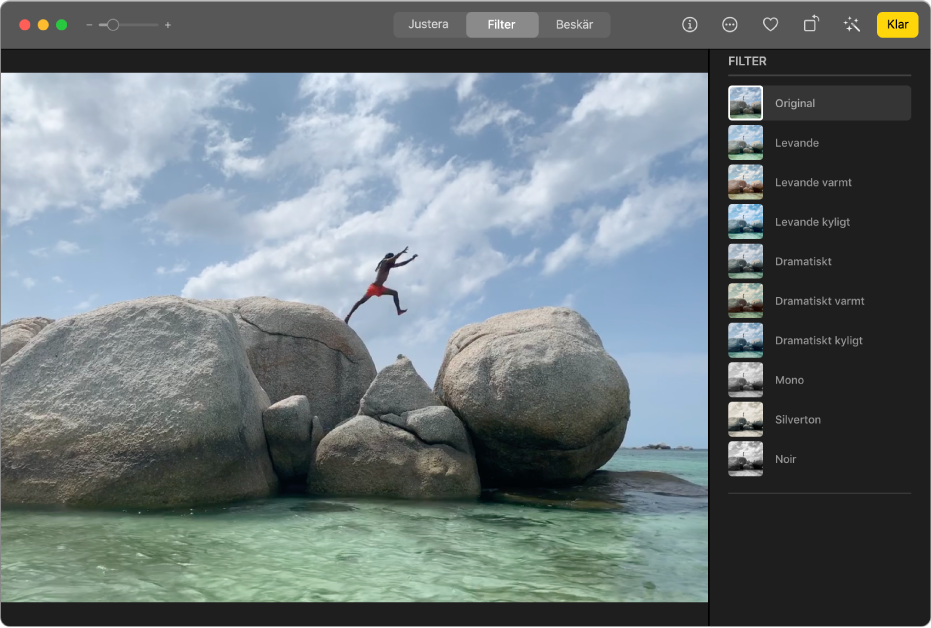
Putsa ett videoklipp
Du kan putsa ett videoklipp så att det börjar och slutar på specifika platser. När du putsar ett videoklipp raderas inte innehållet. Du kan när som helst återskapa putsade videor.
Öppna videoklippet genom att dubbelklicka på det i Bilder
 på datorn.
på datorn.Klicka på Justera i verktygsfältet. Gör sedan klippet kortare genom att dra i något av putshandtagen.
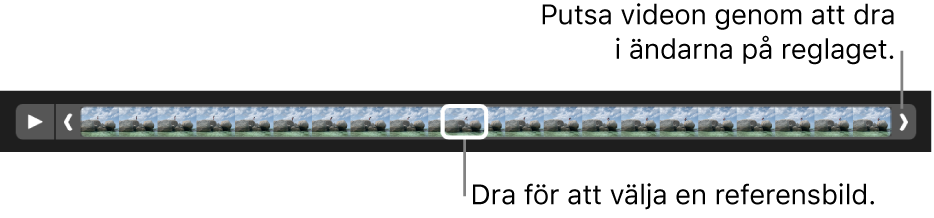
Om du vill avbryta putsningen drar du putshandtagen till deras ursprungliga positioner. Du kan också klicka på Återgå till original i verktygsfältet. Då tas alla justeringar du har gjort bort från videoklippet.
Beskära eller räta upp ett videoklipp
Du kan centrera eller ändra videons inramning genom att beskära eller räta upp ett videoklipp. Du kan också räta upp en video om du av misstag spelat in lite snett.
Öppna videoklippet genom att dubbelklicka på det i Bilder
 på datorn.
på datorn.Klicka på Beskär i verktygsfältet. Dra sedan markeringsrektangeln så att den omger det område som du vill behålla i videon.
Du kan också justera videons vinkel genom att dra lutningsreglaget. Se Beskära och räta upp bilder.
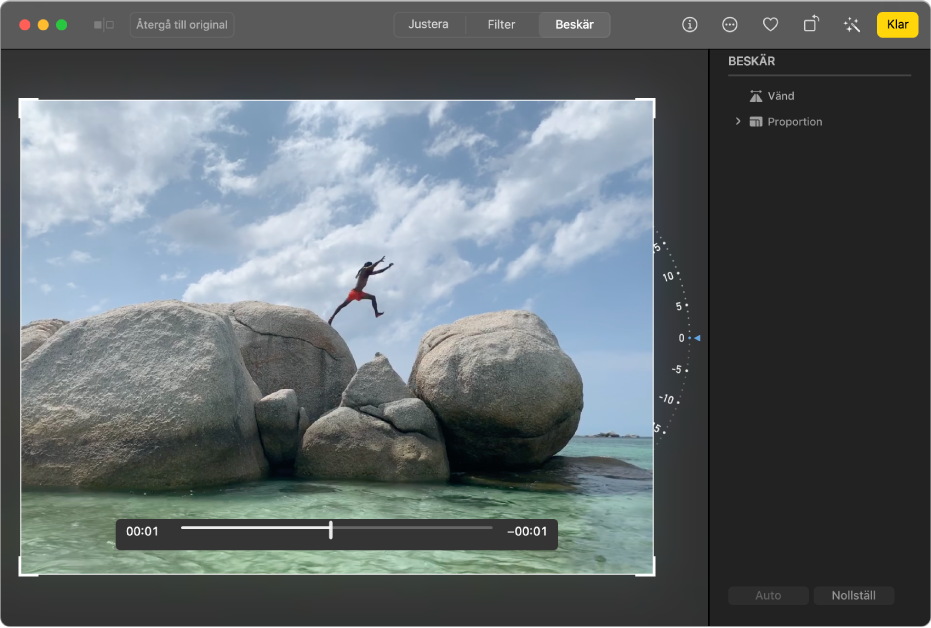
Du kan också räta upp videon automatiskt genom att klicka på Auto. Klicka på Nollställ om du vill avbryta beskärningen.
Ändra video med långsam uppspelning
Du kan spela in videor i slowmotion med slowmotionläget på en iPhone eller iPad. I Bilder på datorn kan du ändra när videoklipp som är inspelade i slowmotion ska börja gå långsammare och när hastigheten ska öka igen.
Öppna ett videoklipp i slowmotion genom att dubbelklicka på det i Bilder
 på datorn.
på datorn.Klicka på Redigera i verktygsfältet och sedan på Justera i verktygsfältet.
Ändra när klippet börjar gå långsammare och när hastigheten ökar igen genom att dra de lodräta strecken under bildrutevisaren.
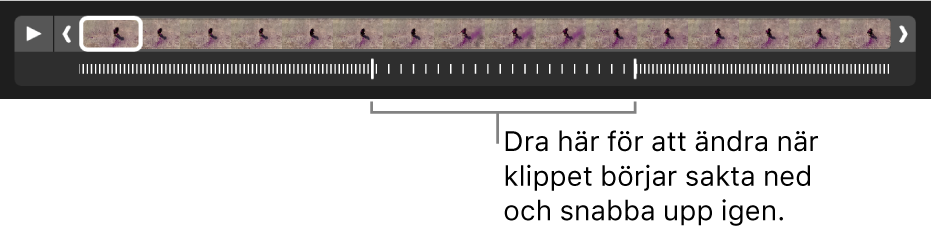
När du har redigerat ett videoklipp i slowmotion kan du återskapa det till originalet genom att klicka på Återgå till original. Då tas alla ändringar som har gjorts bort.