
Skapa och arbeta med album i Bilder på datorn
Du kan ordna dina bilder och videor genom att skapa album. Du kan placera bilder i fler än ett album.
Klicka på ett album i sidofältet om du vill se dess innehåll. Om du vill visa album som du har skapat klickar du på Album i sidofältet och dubbelklickar sedan på ett album till höger.
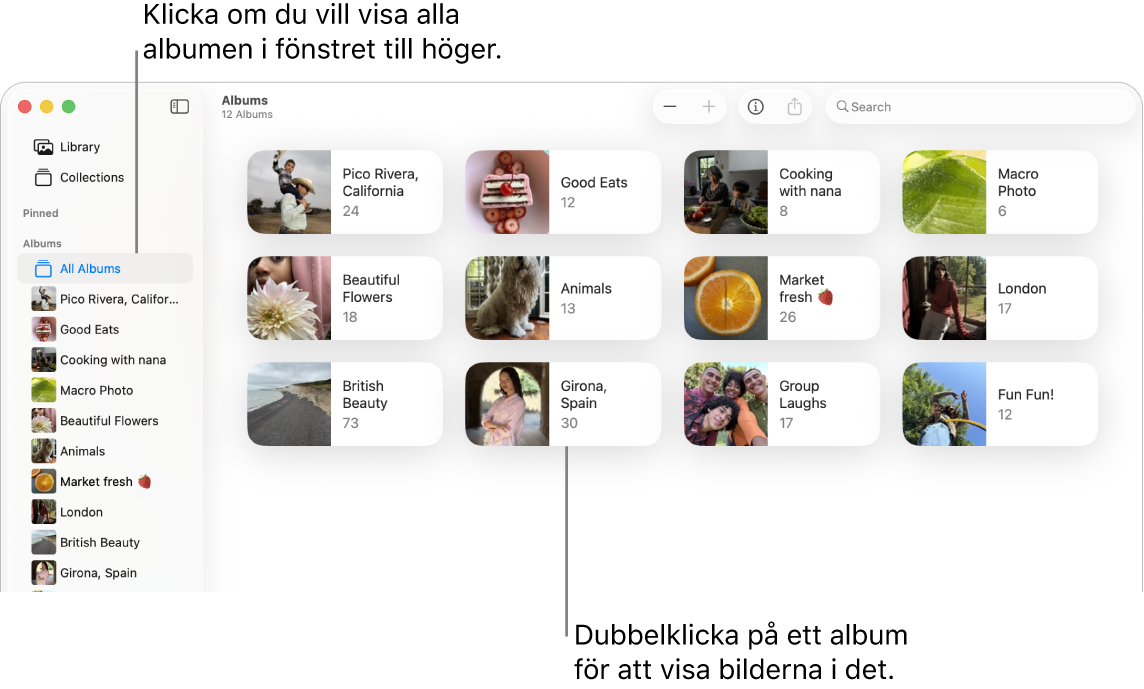
Om du vill skapa album som automatiskt samlar ihop bilder baserat på villkor du anger, se Skapa smarta album.
Skapa ett album
Öppna appen Bilder
 på datorn.
på datorn.Gör något av följande:
Skapa ett tomt album: Välj Arkiv > Nytt album, eller håll pekaren över Album i sidofältet och klicka på
 och välj sedan Nytt album.
och välj sedan Nytt album.Skapa ett nytt album från en grupp med bilder: Markera bilderna du vill ha i det nya albumet och välj sedan Arkiv > Nytt album från markering. Du kan också hålla pekaren över Album i sidofältet, klicka på
 och sedan välja Nytt album från markering.
och sedan välja Nytt album från markering.Tips: Om du snabbt vill skapa ett nytt album från en grupp med bilder markerar du bilderna, kontroll-klickar på en av de markerade bilderna och väljer Lägg till i > Nytt album.
Ange ett namn för det nya albumet i sidofältet och tryck sedan på returtangenten.
Tips: Om du vill ställa in en referensbild för albumet – den bild som representerar albumet i Bilder-fönstret – öppnar du först albumet genom att dubbelklicka på det. Markera sedan en bild och välj Bild > Gör till referensbild.
Lägga till bilder i ett befintligt album
Öppna appen Bilder
 på datorn.
på datorn.Markera bilderna du vill lägga till och gör sedan något av följande:
Dra de markerade bilderna till ett album i sidofältet.
Kontroll-klicka på en av de markerade bilderna och välj Lägg till i > [albumnamn].
Tips: Om du vill lägga till bilder i ett befintligt album från en mapp i Finder ![]() drar du mappen till albumet i sidofältet. Om du vill spara lagringsutrymme kan du radera bilderna från mappen i Finder.
drar du mappen till albumet i sidofältet. Om du vill spara lagringsutrymme kan du radera bilderna från mappen i Finder.
Ta bort eller ändra ordningen på bilder i ett album
Öppna appen Bilder
 på datorn.
på datorn.Klicka på Alla album under Album i sidofältet och dubbelklicka sedan på ett album. Du kan också klicka på ett album i sidofältet.
Om du inte ser Alla album i sidofältet håller du pekaren över Album i sidofältet och klickar sedan på
 .
.Gör något av följande:
Sortera bilder i alfabetisk ordning efter titel: Välj Innehåll > Sortera och sedan Håll sorterade efter titel.
Sortera bilder efter datum: Välj Innehåll > Sortera och sedan Behåll sorterade efter äldsta först eller Behåll sorterade efter nyaste först.
Ändra ordningen på bilder: Dra bilderna till önskad ordning.
Flytta bilder till ett annat album: Markera bilder och dra dem sedan till ett annat album i sidofältet. Du kan också kontroll-klicka på bilderna och välja Lägg till i > [albumnamn].
Ta bort bilder från ett album: Markera bilderna och tryck sedan på backstegstangenten. Du kan också välja Bilder > Ta bort [antal] bilder från album.
Bilderna tas endast bort från detta album, inte från övriga album i bildbiblioteket. Om du av misstag tar bort en bild ur ett album kan du återskapa den genom att välja Redigera > Ångra.
Obs! Du kan inte radera enskilda bilder från ett smart album eller från samlingar som skapas åt dig, som Videor eller Bildserier. Bilderna läggs till automatiskt i dessa samlingar baserat på samlingarnas sökvillkor.
Ändra ordningen på album
Öppna appen Bilder
 på datorn.
på datorn.Klicka på ett album under Album i sidofältet.
Om du inte ser dina album i sidofältet håller du pekaren över Album i sidofältet och klickar sedan på
 .
.Gör något av följande:
Byt namn på album: Kontroll-klicka på ett album, välj Byt namn på album och skriv sedan ett nytt namn för albumet.
Duplicera album: Kontroll-klicka på ett album och välj Duplicera album.
Slå ihop album: Dra ett album till ett annat album.
Sortera album i alfabetisk ordning efter titel: Kontroll-klicka på ett album och välj sedan Sortera > Håll sorterade efter titel.
Sortera album efter datum: Kontroll-klicka på ett album och välj sedan Sortera > Håll sorterade efter äldsta först eller Håll sorterade efter nyaste först.
Ändra ordningen på album manuellt: Dra albumen till önskad ordning.
Radera album
Öppna appen Bilder
 på datorn.
på datorn.Kontroll-klicka på albumet som du vill radera i sidofältet.
Om du inte ser dina album i sidofältet håller du pekaren över Album i sidofältet och klickar sedan på
 .
.Välj Radera album och klicka sedan på Radera.
Albumet tas bort från biblioteket och från iCloud, men bilderna och videorna från albumet finns kvar i ditt bibliotek. Om du av misstag tar bort ett album kan du återskapa det genom att välja Redigera > Ångra Radera album.