
Bläddra bland och visa bilder i Bilder på datorn
Bilder använder vyerna Ögonblick, Samlingar och År till att automatiskt ordna dina bilder och videor efter när och var de tagits, så att det blir enkelt att hitta just de bilder du letar efter. Ett ögonblick är en grupp bilder och videor som tagits ungefär samtidigt och på samma plats – t.ex. en eftermiddag på stranden. En samling är en grupp ögonblick som hör ihop – t.ex. hela strandsemestern. I vyn År grupperas alla bilder du tagit samma år tillsammans. Du kan också visa enskilda bilder så att du kan se detaljer och visa dem i helskärmsläge.
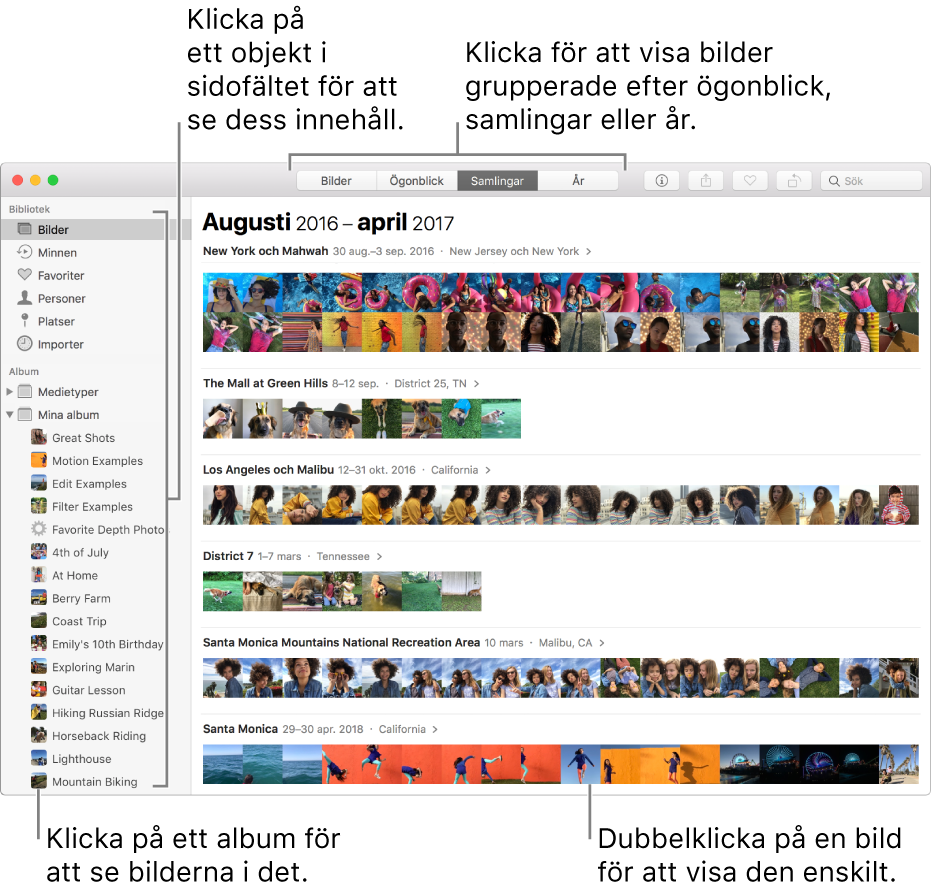
Fråga Siri. Säg något i stil med: ”Öppna appen Bilder.” Läs mer om Siri.
Bläddra bland bilder i ett ögonblick, en samling eller ett år
Klicka på Bilder i sidofältet i Bilder
 på datorn. Klicka sedan på Ögonblick, Samlingar eller År i verktygsfältet.
på datorn. Klicka sedan på Ögonblick, Samlingar eller År i verktygsfältet.Klicka på ett ögonblick, en samling eller ett år så visas bilderna.
Nyp ihop eller dra isär med två fingrar på styrplattan på ögonblicket, kollektionen eller året om du vill byta vy.
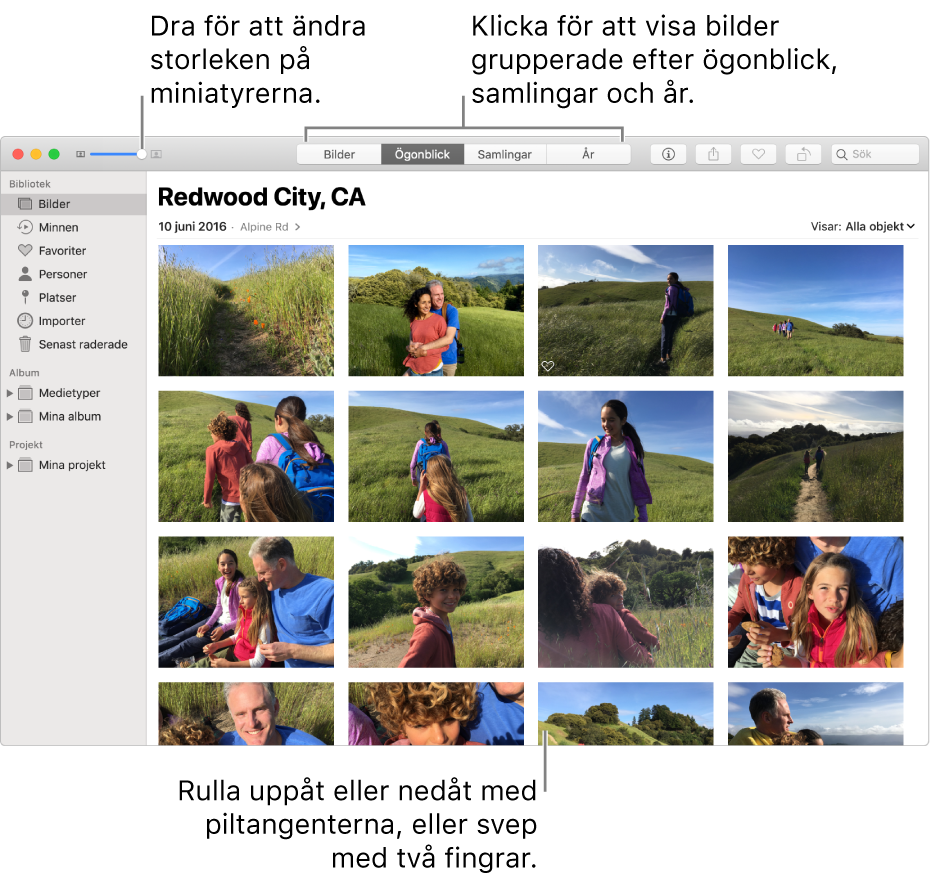
Gör något av följande:
Rulla uppåt eller nedåt i ett ögonblick: Tryck på uppåt- eller nedåtpil på tangentbordet. Om du använder en styrplatta sveper du uppåt eller nedåt med två fingrar.
Ändra storlek på miniatyrer: Dra zoomreglaget eller för ihop eller dra isär två fingrar på styrplattan.
Visa enskilda bilder
Dubbelklicka på en bildminiatyr i Bilder
 på datorn.
på datorn.Tips: Tryck på returtangenten om du snabbt vill öppna eller stänga en markerad miniatyrbild.
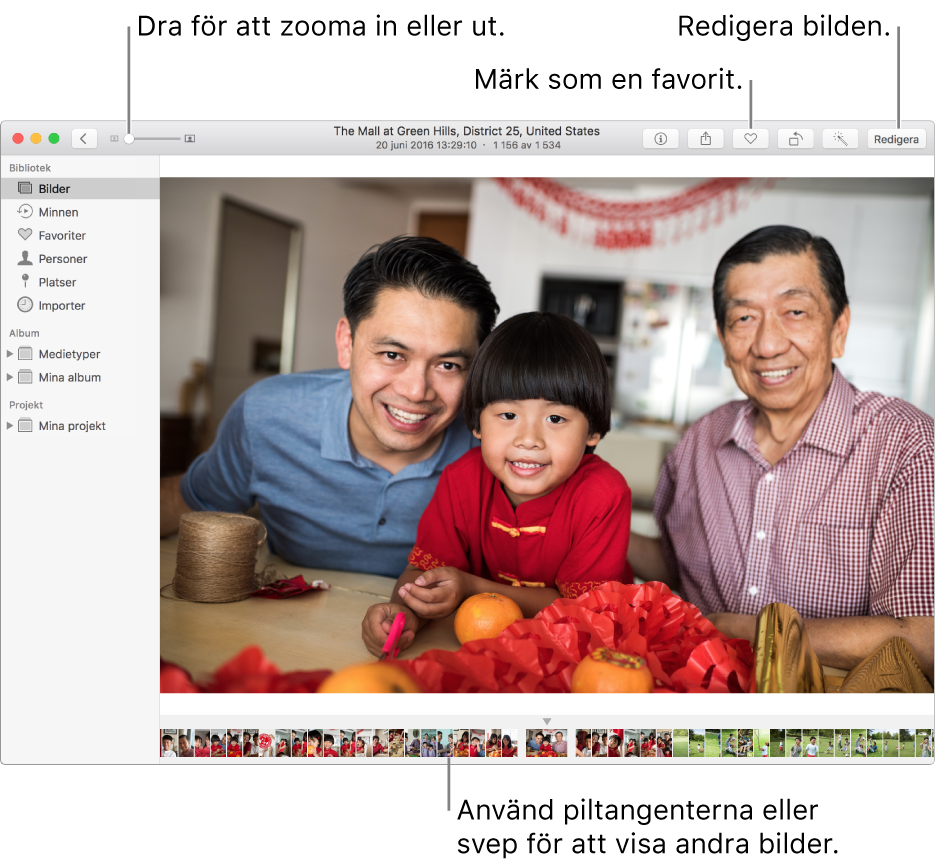
Gör något av följande:
Zooma in eller ut i en bild: Dra zoomreglaget eller för ihop eller dra isär två fingrar på styrplattan. Du kan flytta den inzoomade bilden genom att dra.
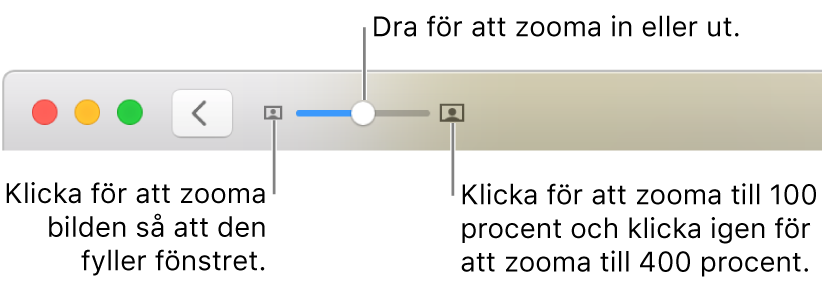
Visa den information som är kopplad till en bild: Klicka på info-knappen
 i verktygsfältet. Se Lägga till titlar, beskrivningar med mera till bilder.
i verktygsfältet. Se Lägga till titlar, beskrivningar med mera till bilder.Gör en bild till favorit: Klicka på favoritknappen
 i verktygsfältet. Bilden visas i albumet Favoriter.
i verktygsfältet. Bilden visas i albumet Favoriter.Visa platsen där en bild har tagits på en karta: Rulla ned till Platser. Klicka på Visa bilder i närheten så visas andra bilder som tagits i närheten. Se Visa bilder efter plats.
Visa fler bilder av personer i bilden: Rulla ned till Personer så kan du se de personer som har hittats på bilden. Dubbelklicka på en persons ansikte så visas andra bilder på den personen. Se Visa bilder efter vilka som finns med på dem.
Visa relaterade bilder: Rulla ned till Relaterat om du vill se liknande bilder från andra tidpunkter på den platsen. Dubbelklicka på gruppen med relaterade bilder om du vill visa bilderna.
Visa miniatyrbilder för andra bilder i en samling eller ett album: Välj Innehåll > Visa miniatyrer. Rulla genom miniatyrer genom att svepa åt vänster eller höger, eller tryck på piltangenterna. Ändra storleken på miniatyrerna genom att dra kanten på miniatyrfältet uppåt eller nedåt.
Spela upp Live Photo-bilder
Med vissa iPhone-modeller kan du ta Live Photo-bilder som består av en stillbild och stunden precis före och efter bilden.
Dubbelklicka på en Live Photo-bild i Bilder
 på datorn.
på datorn.Du spelar upp Live Photo-bilden genom att trycka på mellanslagstangenten eller placera pekaren på Live Photo-brickan.
Tips: Du kan också spela upp en Live Photo-bild genom att placera pekaren på dess miniatyr.
Om du har en Force Touch-styrplatta kan du klicka hårt på Live Photo-bilden. (Du kan också klicka på bildminiatyren i Touch Bar.)
Om du vill veta hur du redigerar en Live Photo-bild eller konverterar den till en stillbild läser du Redigera en Live Photo-bild.
Visa bilder i helskärmsläge
Välj Innehåll > Använd helskärmsläge i Bilder
 på datorn.
på datorn.Om du vill visa en bild i helskärmsläge dubbelklickar du på dess miniatyr.
Om du vill rulla genom bilderna i ett ögonblick eller en samling i helskärmsläge trycker du på piltangenterna.
Du lämnar helskärmsläget genom att trycka på escapetangenten. Du kan också placera pekaren högst upp på skärmen tills menyfältet visas och välja Innehåll > Lämna helskärmsläge.
Tips: Som förval göms elementen i Bilder-fönstret i helskärmsläge så att du kan se bilden utan visuella störningar. Om du vill visa verktygsfältet i helskärmsläge väljer du Innehåll > Visa alltid verktygsfältet och sidofältet i helskärmsläge så att alternativet markeras med en bock.
Gömma bilder så att de inte visas
Du kan gömma valda bilder och bara visa dem när du vill arbeta med dem.
Klicka på Bilder i sidofältet i Bilder
 på datorn.
på datorn.Markera bilden eller bilderna och välj Bild > Göm [antal] bilder. Klicka sedan på Göm bilder.
De markerade bilderna försvinner från ögonblicken men de raderas inte.
Välj Innehåll > Visa fotoalbumet Gömda om du vill visa gömda bilder. Albumet Gömda visas tillsammans med övriga album. Om du vill sluta gömma bilder i det markerar du dem och väljer sedan Bild > Göm inte [antalet] bilder.
Tips: Du kan använda kortkommandon på tangentbordet till att snabbt utföra många vanliga åtgärder i Bilder. I Kortkommandon för Bilder finns en lista över alla kortkommandon som kan användas. Om datorn har en Touch Bar kan du använda den till att visa bilder, göra ändringar med mera. Se Använda Touch Bar.