
Hålla surfhistoriken privat i Safari och Kartor
Det kan vara bra att ha som vana att gå igenom och rensa sökhistoriken och cacheminnen för webbläsare och andra appar om du är orolig över att någon annan har tillgång till din enhet. Många appar lagrar information om vad du har sökt efter och tittat på så att du enklare kan återgå till det senare. När du till exempel använder appen Kartor kan det vara enklare att navigera till en plats som du nyligen har besökt om du har en historik över platser som du har sökt efter eller navigerat till.
Om du befinner dig i en otrygg personlig situation och behöver leta upp säkerhetsstrategier online, men inte vill att Safari ska registrera det du har tittat på, kan du öppna ett privat surfningsfönster på iPhone, iPad och Mac. När du använder privat surfning sparas inga uppgifter om din surfning och webbplatserna du besöker delas inte med dina andra enheter. Om du dessutom har uppdaterat dina enheter till iOS 17, iPadOS 17, macOS 14 låser Safari privata surfningsflikar efter en stunds inaktivitet så att de bara kan öppnas med ditt lösenord, din lösenkod, Face ID eller Touch ID, vilket skyddar din integritet om du går ifrån enheten. Du kan rensa surfhistoriken och öppna ett privat surffönster på en iPhone, iPad och Mac.

Upptäck hur du gör det: Visa en åtgärd nedan genom att markera plusknappen ![]() bredvid dess titel.
bredvid dess titel.
Rensa surfhistoriken i Safari
Om du har letat online efter information om säkerhetsstrategier, och är oroad över att någon kan se din surfhistorik, kan du ta bort alla poster som Safari behåller om var du har surfat.
På iPhone eller iPad: Öppna Inställningar
 > Safari > Rensa historik och webbplatsdata.
> Safari > Rensa historik och webbplatsdata.På en Mac: Öppna appen Safari
 och välj Historik > Rensa historik. Klicka på popupmenyn och välj sedan hur långt tillbaka du vill rensa din surfhistorik.
och välj Historik > Rensa historik. Klicka på popupmenyn och välj sedan hur långt tillbaka du vill rensa din surfhistorik.
När du rensar historiken tar Safari bort data som den sparat som ett resultat av ditt surfande, inklusive:
Historiken över webbsidor som du har besökt
Föregående- och nästalistorna för öppna webbsidor
En lista med ofta besökta webbplatser
Senaste sökningar
Symboler för webbsidor
Sparade ögonblicksbilder för öppna webbsidor
En lista över hämtade objekt (hämtade filer försvinner inte)
Webbplatser du lade till för snabb webbplatssökning
Webbplatser som frågat efter din position
Webbplatser som frågat om de får skicka dig notiser
Rensa senaste färdbeskrivningar och favoriter i Kartor på iPhone eller iPad
Öppna appen Kartor
 och rulla sedan nedåt i sökfältet till Senaste.
och rulla sedan nedåt i sökfältet till Senaste.Gör något av följande:
Svep åt vänster på en av de senaste rutterna.
Tryck på Mer precis ovanför listan. Svep sedan åt vänster på en av de senaste rutterna. Om du vill radera en grupp med rutter trycker du på Rensa ovanför gruppen.
Om du vill ta bort en favoritplats rullar du till Favoriter och trycker på Mer. Svep från höger till vänster på den favoritplats som du vill radera. Du kan också trycka på Ändra och sedan trycka på
 om du vill ta bort flera favoriter.
om du vill ta bort flera favoriter.
Rensa senaste färdbeskrivningar och favoriter i Kartor på datorn
Öppna appen Kartor
 och rulla till Senaste i sidofältet.
och rulla till Senaste i sidofältet.Klicka på Rensa senaste nedanför Senaste.
Om du vill ta bort en favoritplats kontroll-klickar du på en plats (i sidofältet nedanför Favoriter) och väljer sedan Ta bort från favoriter.
Öppna ett privat surffönster på iPhone
Öppna appen Safari
 och tryck sedan på
och tryck sedan på  .
.Tryck på
 längst ned i mitten av flikfältet längst ned på skärmen och sedan på Privat.
längst ned i mitten av flikfältet längst ned på skärmen och sedan på Privat.Fliken läggs automatiskt till i en flikgrupp som heter Privat. Du kan öppna flera privata flikar i gruppen.
Du kan enkelt bekräfta att du är i privat surfningsläge genom att se efter att sökfältet är grått eller att ordet Privat visas.
Om du vill gömma webbplatserna och lämna det privata surfningsläget trycker du på ![]() . Öppna sedan en annan flikgrupp i menyn längst ned på skärmen genom att trycka på
. Öppna sedan en annan flikgrupp i menyn längst ned på skärmen genom att trycka på ![]() . De privata webbplatserna visas igen nästa gång du använder privat surfning.
. De privata webbplatserna visas igen nästa gång du använder privat surfning.
Om du vill stänga privata flikar trycker du på ![]() och sveper sedan åt vänster på varje flik som du vill stänga.
och sveper sedan åt vänster på varje flik som du vill stänga.
Öppna ett privat surffönster på iPad
Tryck på
 i appen Safari och tryck sedan på Privat.
i appen Safari och tryck sedan på Privat.När Privat surfningsläge är på är bakgrunden i sökfältet svart istället för vit och webbplatser du besöker visas inte i historiken på iPad eller i listan över flikar på dina andra enheter. Du kan öppna flera privata flikar i den privata flikgruppen.
Om du vill gömma webbplatserna och avsluta privat surfning trycker du på
 och växla sedan till en annan flikgrupp. Flikarna visas igen nästa gång du använder privat surfning.
och växla sedan till en annan flikgrupp. Flikarna visas igen nästa gång du använder privat surfning.
Öppna ett privat surffönster på Mac
I appen Safari
 väljer du Arkiv > Nytt privat fönster, eller växlar till ett fönster i Safari som redan använder privat surfning.
väljer du Arkiv > Nytt privat fönster, eller växlar till ett fönster i Safari som redan använder privat surfning.Ett privat surffönster har ett mörkt smart sökfält med vit text.
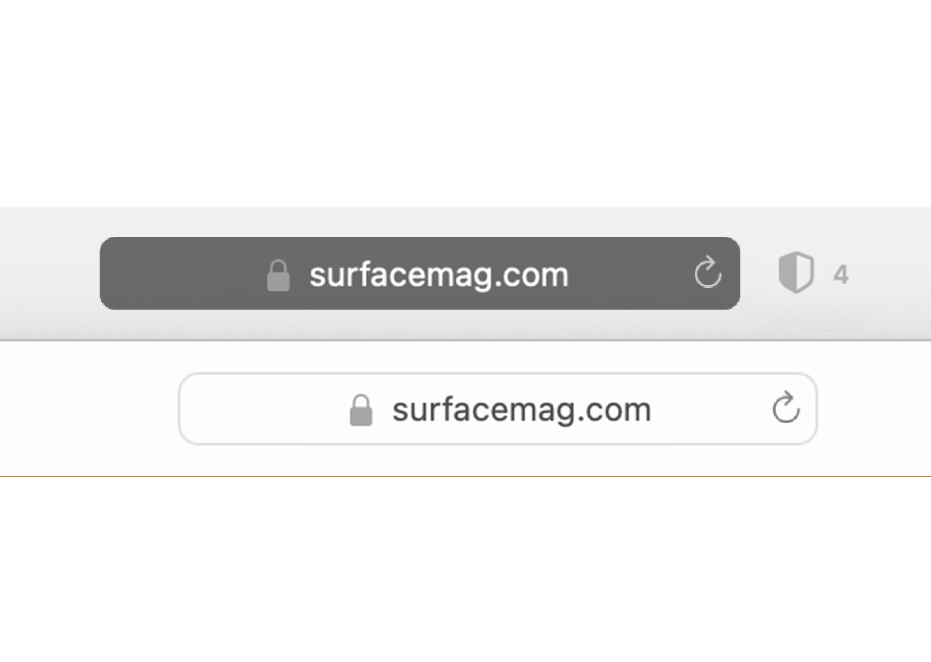
Surfa som du gör i vanliga fall.
Obs! När din enhet är låst eller i viloläge, eller om du inte aktivt använder Safari, blir dina privata fönster i Safari låsta. När du låser upp eller väcker enheten, eller börjar använda Safari gen, låser du bara upp det privata fönstret med Face ID, Touch ID eller enhetens lösenkod eller lösenord.
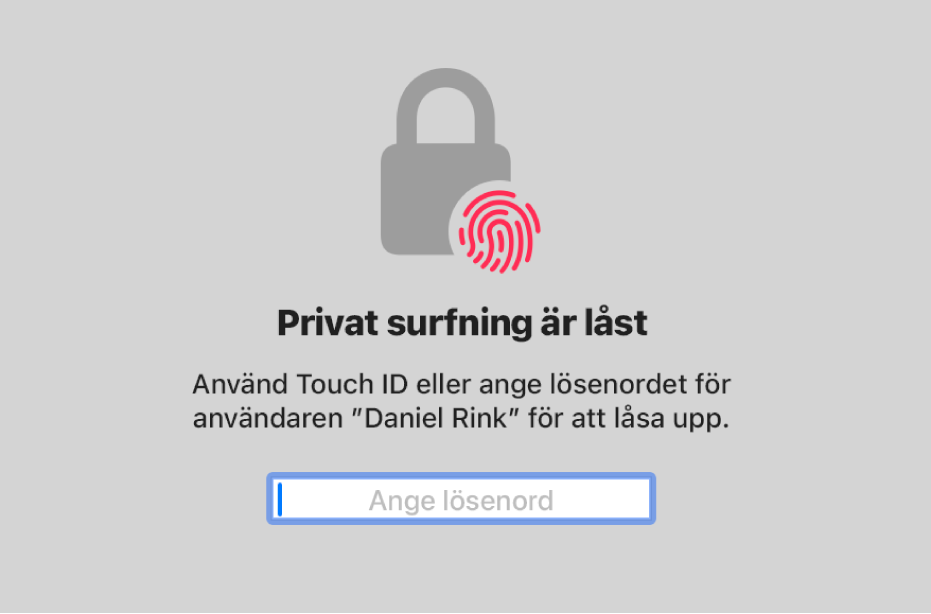
Om du alltid vill öppna fönster med privat surfning på datorn
I appen Safari
 väljer du Safari > Inställningar och klickar sedan på Allmänt.
väljer du Safari > Inställningar och klickar sedan på Allmänt.Klicka på popupmenyn Öppna Safari med och välj Ett nytt privat fönster.
Gör något av följande om alternativet inte visas:
På datorer med macOS 13 eller senare: Välj Apple-menyn
 > Systeminställningar, klicka på Skrivbord och Dock
> Systeminställningar, klicka på Skrivbord och Dock  i sidofältet och se sedan till att Stäng fönster när en app avslutas är markerat.
i sidofältet och se sedan till att Stäng fönster när en app avslutas är markerat.På datorer med macOS 12 eller tidigare: Välj Apple-menyn
 > Systeminställningar, klicka på Allmänt
> Systeminställningar, klicka på Allmänt  och se till att Stäng fönster när en app avslutas är markerat.
och se till att Stäng fönster när en app avslutas är markerat.
Skydda Safari-integriteten ytterligare
Radera alla objekt i mappen Hämtade filer som hämtades medan du använde privata surffönster.
Stäng alla andra privata surfningsfönster som fortfarande är öppna, vilket förhindrar att andra personer använder föregående- och nästaknapparna till att visa sidorna som du besökte.