
Lägga till ramar och linjer i Pages på datorn
Du kan lägga till en heldragen eller streckad linje eller en punktlinje över, under och bredvid text. Du kan också lägga till en ram runt text och skapa en rameffekt runt en del av eller hela sidan.
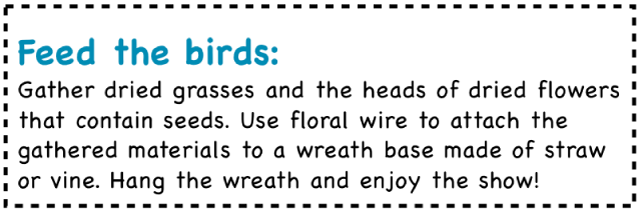
Lägga till en ram eller linje i stycken
Klicka på raden eller stycket (eller markera flera stycken) där du vill lägga till ramen eller linjen.
Klicka på knappen Layout i övre delen av formatsidofältet
 .
.Klicka på popupmenyn bredvid Ramar och linjer och välj en linjetyp (heldragen linje, streck eller punkter).
Klicka på visningstriangeln bredvid Ramar och linjer. Gör sedan något av följande:
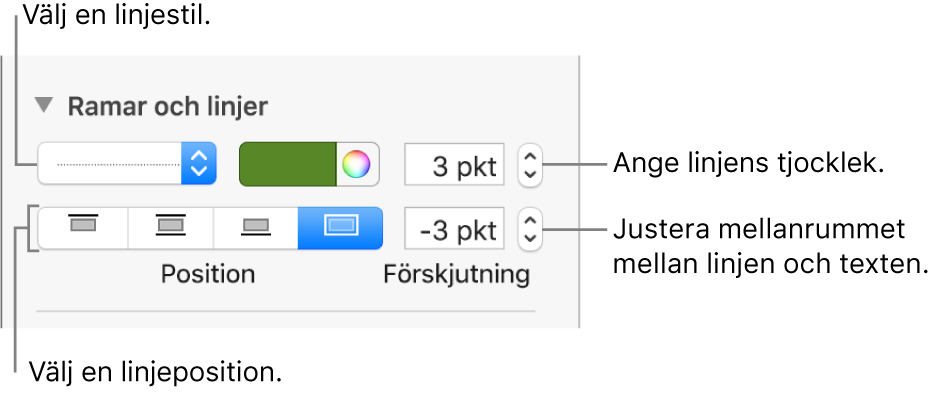
Ange var linjen ska visas: Klicka på en positionsknapp.
Justera avståndet mellan linjen och texten där den används: Klicka på pilarna för fältet Förskjutning.
Ändra tjocklek på linjen: Klicka på pilarna för värdefältet bredvid linjefärgsreglagen.
Välj en färg som passar till mallen: Klicka på färgkällan till vänster om färghjulet.
Välj en färg: Klicka på färghjulet och välj sedan en färg i färgfönstret.
Om du vill ta bort ramen eller linjen markerar du texten med ramen eller linjen. Klicka sedan på popupmenyn under Ramar och linjer och väljer Ingen.
Lägga till en ram runt en sida
Om du vill lägga till en ram runt en sida måste du först lägga till en kvadratform på sidan och sedan ändra formens attribut så att den beter sig som en ram. Du kan t.ex. ändra storleken på den, ange att den inte ska ha någon fyllning (som färgfyllning) så att den inte täcker texten på sidan, ställa in att den alltid ska ligga kvar på sidan med mera. Du kan sedan ställa in ramen som ett mallobjekt så att den visas på alla sidor.
Klicka på
 i verktygsfältet och välj sedan fyrkanten eller den rundade rektangeln från kategorin Enkla.
i verktygsfältet och välj sedan fyrkanten eller den rundade rektangeln från kategorin Enkla.Dra markeringshandtagen tills formens ytterkanter bildar den ramstorlek som du vill använda.
Klicka på popupmenyn bredvid Fyllning i formatsidofältet
 . Klicka sedan på Ingen fyllning eller välj ett annat fyllningsalternativ.
. Klicka sedan på Ingen fyllning eller välj ett annat fyllningsalternativ.Klicka på fliken Ordna högst upp i sidofältet och klicka sedan på Stanna på sidan.
Klicka på popupmenyn Textradbrytning och välj Ingen.
Klicka på fliken Stil, klicka på visningstriangeln bredvid Ram och gör sedan något av följande:
Ange en linjestil: Klicka på popupmenyn nedanför Ram, välj Linje och välj sedan en linjestil från popupmenyn nedanför den. Ändra färg på linjen genom att klicka på färgkällan, och klicka på pilarna om du vill ändra linjens tjocklek.
Ange en bildram: Klicka på popupmenyn nedanför Ram, välj Bildram och välj sedan en bildramsstil från popupmenyn nedanför den. Använd reglaget Skala till att justera ramens tjocklek.
Ändra genomskinligheten för ramen: Dra opacitetsreglaget.
Lås ramen så att den inte flyttas av misstag: Klicka på fliken Ordna högst upp i sidofältet och klicka sedan på Lås.
Använd ramen på alla sidor i ett avsnitt: Välj Ordna > Avsnittsmallar > Flytta objekt till avsnittets sidmall (från menyn Ordna överst på skärmen).
Om dokumentet innehåller fler än ett avsnitt, och du vill att ramen ska visas på alla sidor i dokumentet, kan du lägga till ramen som ett bakgrundsobjekt för varje avsnitt.
Ta bort en ram eller linje
Ramar och linjer kan skapas på olika sätt, så om du inte vet hur en ram eller linje har lagts till kan du prova följande när du vill ta bort den.
Markera linjen eller ramen genom att klicka på den.
Gör något av följande:
Om markeringshandtag visas i ändarna av en linje: Den har lagts till som en form. Klicka på backstegstangenten på tangentbordet.
Om markeringshandtag visas runt ramen: Den har lagts till som en form. Klicka på fliken Stil högst upp i sidofältet till höger. Klicka sedan på popupmenyn till höger om Ram och välj Ingen ram.
Obs! Om ett litet x visas i hörnen av en ram eller i ändarna av en linje är formen låst. Du måste låsa upp den innan du kan ta bort den.
Om inga markeringshandtag visas i ändarna av en linje: Den har lagts till som en linje. Markera texten ovanför linjen och klicka sedan på knappen Layout högt upp i sidofältet till höger. Om popupmenyn säger Ingen markerar du texten under linjen. Klicka på popupmenyn och välj Ingen.
Om inga markeringshandtag visas runt ramen: Den har lagts till som en ram. Markera texten i ramen och klicka sedan på knappen Layout högt upp i sidofältet till höger. Klicka på popupmenyn för linjetyp och välj Ingen.
Om det inte går att markera eller radera en ram eller linje med någon av metoderna ovan kan det vara ett mallobjekt som är placerat på bakgrunden av en mall. Du gör det markerbart genom att välja Ordna > Avsnittsmallar > Gör objekt i sidmallen markerbara (från menyn Ordna överst på skärmen).