
Redigera en bild i Pages på datorn
När du har lagt till en bild eller grafik i ett dokument kan du beskära den, ta bort delar du inte vill visa och justera bakgrunden och exponering.
Använda en mask på en bild (beskära)
Du kan gömma oönskade delar av en bild utan att ändra på själva bildfilen.
Dubbelklicka på bilden.
Maskreglagen visas. Den förvalda masken är lika stor som din bild.
Tips: Om du vill visa maskreglagen på en Mac med en Force Touch-styrplatta trycker du hårt på bilden (tryck stadigt på styrplattan tills du känner ett djupare klick).
Använd reglagen till att välja ut de delar av bilden som ska visas.
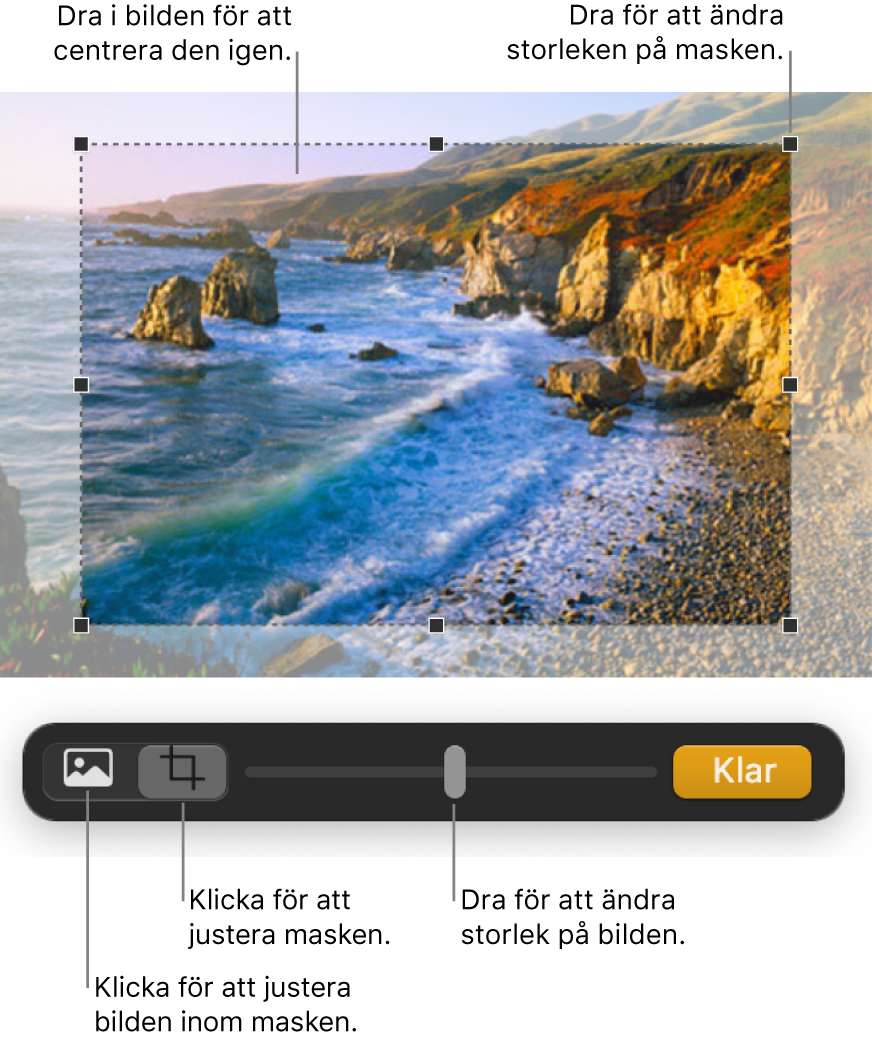
Klicka på Klar.
Om du vill maskera en bild med en form markerar du bilden genom att klicka på den och väljer Format > Bild > Mask med form. Välj sedan en form. Ändra måtten på formen genom att dra handtagen.
Ta bort bakgrunden och andra element från en bild
Med verktyget Direktalfa kan du göra delar av en bild genomskinlig. Funktionen är praktisk om du vill ta bort en oönskad bakgrund eller färg från en bild.
Markera bilden genom att klicka på den.
Klicka på fliken Bild i formatsidofältet
 .
.Klicka på Direktalfa.
På bilden klickar du på den färg som du vill ta bort och drar sedan långsamt över den.
Medan du drar växer markeringen så att områden med liknande färger markeras. Klicka och dra flera gånger om du vill ta bort flera färger.
Ta bort alla förekomster av färgen (även i andra delar av bilden): Tryck på alternativtangenten på tangentbordet medan du drar.
Lägg tillbaka en färg i bilden: Tryck på skifttangenten på tangentbordet medan du drar.
Klicka på Klar, eller klicka på Återställ om du vill ångra alla ändringar och återgå till originalet.
Justera exponering, mättnad och andra bildinställningar
Markera bilden genom att klicka på den.
Klicka på fliken Bild i formatsidofältet
 .
.Använd reglagen till att göra justeringar:
Exponering: Ändrar hur ljus eller mörk bilden är.
Mättnad: Ändrar färgernas mättnad i bilden. Om du drar åt höger blir färgerna mer mättade eller mer levande.
Förbättra: Justerar automatiskt bilden genom att fördela de röda, gröna och blå tonerna jämnt över histogrammet.
Visa bildhistogrammet och justera mer avancerade funktioner som kontrast, högdagrar, skuggor, skärpa, brusreducering, temperatur och nyans genom att klicka på
 .
.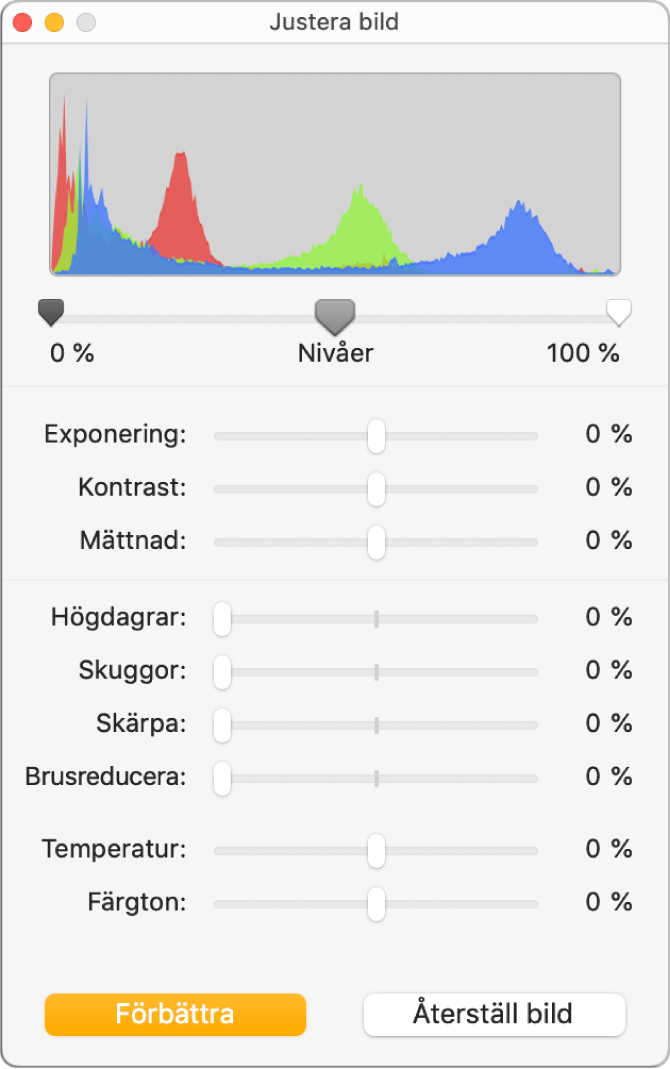
Du kan öppna reglagen för bildjustering i ett separat fönster som du kan flytta vart du vill. Välj Innehåll > Visa bildjustering (från menyn Innehåll överst på skärmen).
Om du vill återskapa bildens ursprungliga inställningarna klickar du på Nollställ eller Återställ bild i fönstret Justera bild.
Om du vill arbeta med flera bilder samtidigt håller du ned skifttangenten medan du klickar på bilderna.
Tips: Du kan också lägga till de här knapparna i verktygsfältet: Justera bild, Direktalfa och Mask.