
Formatera listor i Pages på iPhone
Pages känner av att du skapar en lista om du börjar en mening med ett streck eller med en siffra eller bokstav som följs av en punkt. Du kan också markera text och sedan formatera den som en enkel lista eller en lista med en avancerad hierarki. För listor med flera nivåer, t.ex. de typer som används i juridiska dokument, kan du använda siffror och bokstäver hierarkiskt (t.ex. 3, 3.1, 3.1.1).
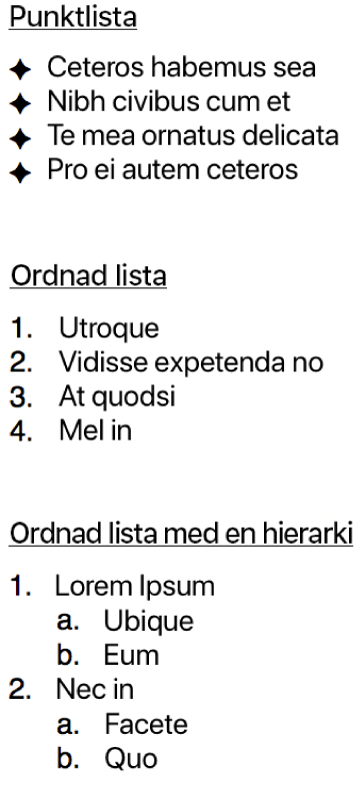
Du kan anpassa en lista genom att ändra stilen på siffror och bokstäver, ändra indraget och skapa egna text- och bildpunkter. Om du skapar en lista med en formatering som du vill kunna använda igen i samma dokument kan du spara formateringen som en ny liststil.
Skapa en lista automatiskt
Tryck där du vill börja listan och skriv sedan ett streck eller en bokstav, eller en siffra som följs av en punkt (t.ex. 1. eller A.).
Skriv det första objektet i listan, tryck på returtangenten och fortsätt sedan att skriva fler listobjekt och tryck på returtangenten efter varje.
Varje ny rad börjar automatiskt med samma tecken som du angav först. Siffror och bokstäver ökas i ordning.
Tryck två gånger på returtangenten när du vill avsluta listan.
Om du inte vill att Pages ska skapa listor automatiskt trycker du på ![]() . Tryck på Inställningar, tryck på Autokorrigering och stäng av Upptäck listor automatiskt.
. Tryck på Inställningar, tryck på Autokorrigering och stäng av Upptäck listor automatiskt.
Formatera en lista
Markera de listobjekt du vill ändra genom att göra något av följande:
Markera ett listobjekt: Tryck på punkten eller symbolen bredvid listobjektet.
Markera flera listobjekt: Tryck snabbt två gånger efter texten i det sista objektet du vill markera och dra sedan markeringshandtaget tills alla objekt du vill ändra är markerade.
Tryck på
 och använd sedan reglagen under Punkter och listor till att göra något av följande:
och använd sedan reglagen under Punkter och listor till att göra något av följande: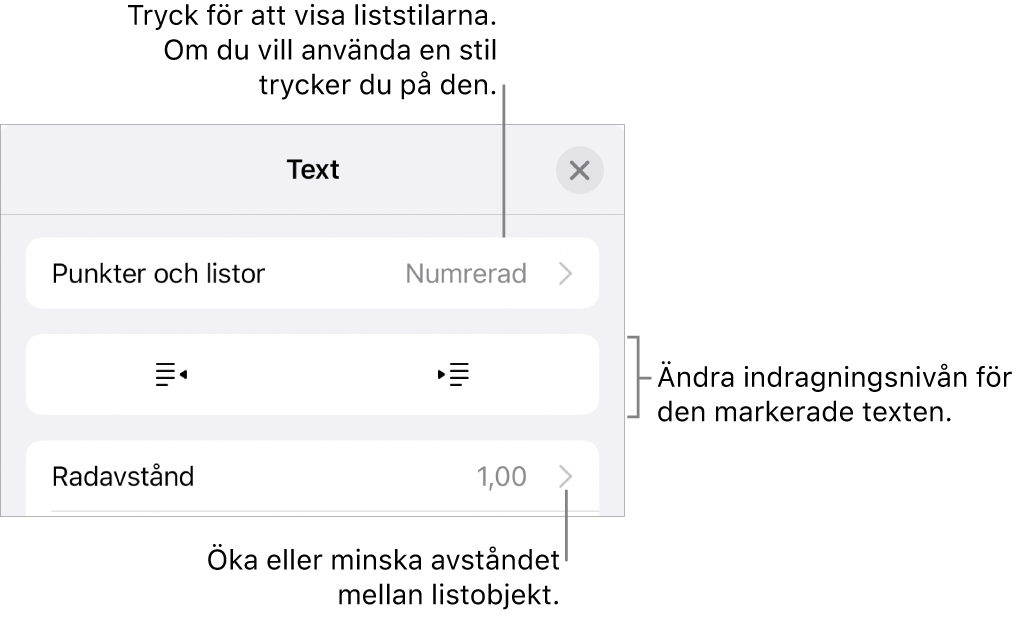
Ändra indragsnivån (hierarkin) för de markerade objekten: Tryck på en knapp för ökat eller minskat indrag under Punkter och listor.
Justera radavståndet: Öka eller minska avståndet genom att markera alla listobjekt, trycka på Radavstånd och sedan på
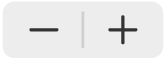 bredvid Avstånd. Du kan också trycka på värdet Avstånd och ange ett nytt värde.
bredvid Avstånd. Du kan också trycka på värdet Avstånd och ange ett nytt värde.
Om du vill ändra liststilen och utseendet på punkter, siffror och bokstäver trycker du på Punkter och listor. Gör sedan något av följande:
Ändra liststilen: Tryck på en ny liststil.
Ändra numrerings- eller bokstavssekvensen: Tryck på
 bredvid stilen. Tryck på Format och sedan på ett numeriskt format. Se Ändra numrerings- eller bokstavssekvensen nedan.
bredvid stilen. Tryck på Format och sedan på ett numeriskt format. Se Ändra numrerings- eller bokstavssekvensen nedan.Ändra punktstilen: Tryck på
 bredvid punktstilen som du vill ändra. Tryck på Textpunkt eller Bildpunkt och välj ett nytt tecken eller en ny bild. Se Anpassa punkter nedan.
bredvid punktstilen som du vill ändra. Tryck på Textpunkt eller Bildpunkt och välj ett nytt tecken eller en ny bild. Se Anpassa punkter nedan.
När du är klar stänger du reglagen genom att trycka på dokumentet.
En asterisk eller en uppdateringsknapp bredvid en liststil anger att ett eller flera listobjekt som använder stilen har formateringsändringar. Om du vill formatera alla listobjekt likadant markerar du de listobjekt som har den formatering du vill behålla. Tryck sedan på knappen Uppdatera. Eventuella listobjekt med ändringar uppdateras så att de ser ut som de objekt du har markerat.
Obs! Radavstånd läggs inte till i en liststil.
Ändra ordning på listobjekt
Du kan dra objekt i en lista till en annan nivå i hierarkin eller till en annan indragsnivå. (Det går inte att dra listobjekt om ändringsspårning är aktiverat.)
Tryck och håll på en punkt eller symbol i början av raden.
Om listan finns i en textruta, form eller tabellcell trycker du först snabbt två gånger på listan.
Dra objektet uppåt eller nedåt i listan eller dra det mot vänster eller höger tills du ser en blå triangel där du vill placera objektet.
Ändra numrerings- eller bokstavssekvensen
Du kan använda siffror och bokstäver i olika format för att ange olika hierarkinivåer i en lista.
Markera de listobjekt vars siffror eller bokstäver du vill ändra genom att göra något av följande:
Markera ett listobjekt: Tryck på punkten eller symbolen bredvid listobjektet.
Markera flera listobjekt: Tryck snabbt två gånger efter texten i det sista objektet du vill markera och dra sedan markeringshandtagen tills alla objekt du vill ändra är markerade.
Tryck på
 och sedan på Punkter och listor.
och sedan på Punkter och listor.Tryck på en siffer- eller bokstavsstil (Alfabetisk, Numerisk, eller Harvard) som du vill använda på den markerade texten.
Tryck på
 bredvid stilen.
bredvid stilen.Tryck på Format och välj en siffer- eller bokstavsserie.
Tryck på Tillbaka och använd sedan reglagen i Redigera liststilar till att ändra indraget, färgen och storleken på bokstäverna eller siffrorna.
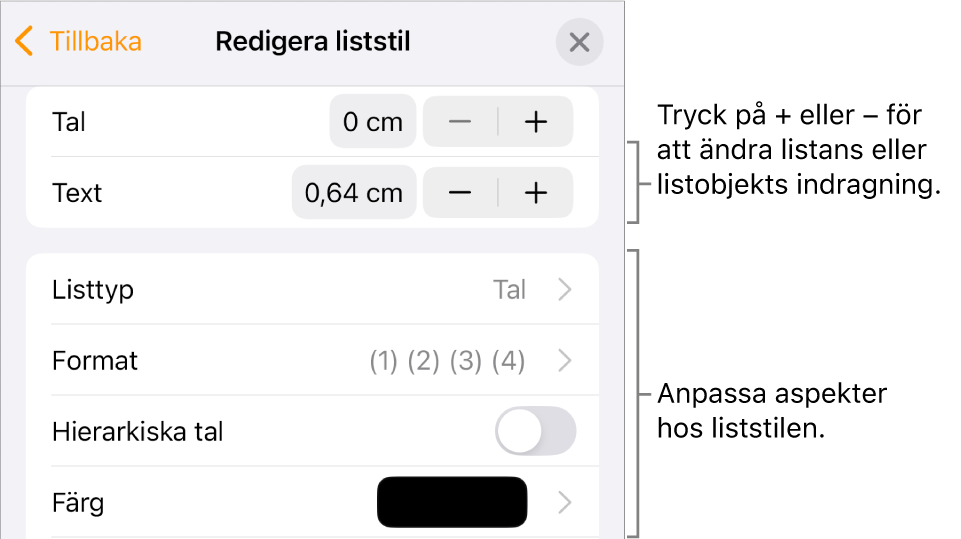
Om du vill använda hierarkiska tal eller bokstäver (t.ex. 3., 3.1., 3.1.1.) aktiverar du Hierarkiska tal.
Om du vill använda en numrering som inte är sekventiell stänger du av Fortsätt numrera och anger sedan startnumret genom att trycka på
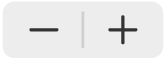 .
.När du är klar stänger du reglagen genom att trycka på dokumentet.
En asterisk eller en uppdateringsknapp bredvid en liststil anger att ett eller flera listobjekt som använder stilen har formateringsändringar. Om du vill formatera alla listobjekt likadant markerar du de listobjekt som har den formatering du vill behålla. Tryck sedan på knappen Uppdatera. Eventuella listobjekt med ändringar uppdateras så att de ser ut som de objekt du har markerat.
Obs! Radavstånd läggs inte till i en liststil.
Anpassa punkter
Du kan skapa ett anpassat utseende på en lista genom att använda olika typer av text- och bildpunkter. Du kan använda valfria texttecken, emojier och bilder som punkter.
Markera de listobjekt vars punkter du vill ändra genom att göra något av följande:
Markera ett listobjekt: Tryck på punkten eller symbolen bredvid listobjektet.
Markera flera listobjekt: Tryck snabbt två gånger efter texten i det sista objektet du vill markera och dra sedan markeringshandtagen tills alla objekt du vill ändra är markerade.
Tryck på
 och sedan på Punkter och listor.
och sedan på Punkter och listor.Tryck på
 bredvid den punktstil som du vill ändra.
bredvid den punktstil som du vill ändra.Tryck på Textpunkt eller Bildpunkt och gör något av följande:
För textpunkter: Tryck på den punktstil som ska användas. Om du vill använda ett annat tecken trycker du på Tryck för att lägga till bredvid Anpassad punkt. Tryck därefter på det tecken eller den emoji du vill lägga till och sedan på returtangenten.
För bildpunkter: Tryck på den bildpunkt som ska användas. Om du vill använda en anpassad bild trycker du på Anpassad punkt och väljer en bild, tar en bild (tryck på Ta bild) eller trycker på Infoga från och väljer en bild.
Om du vill ändra punktstorleken eller justeringen trycker du på Tillbaka och använder reglagen Redigera liststil till att göra ändringarna.
När du är klar stänger du reglagen genom att trycka på dokumentet.
Uppdatera eller återgå till en liststil
Om du ändrar utseendet på en lista – t.ex. genom att ändra punkt- eller sifferstilen eller mellanrummet vid indrag – skapar du förbigångar som markeras med en asterisk bredvid liststilens namn.
Om du vill behålla förbigången utan att uppdatera stilen behöver du inte göra någonting. Ändringarna i texten finns kvar och en asterisk visas bredvid liststilens namn varje gång du markerar eller redigerar listan.
Du kan också uppdatera liststilen med dina ändringar så att alla objekt som använder den aktuella stilen uppdateras. Om du inte vill behålla förbigångarna kan du återgå till den ursprungliga liststilen för listobjektet.
Tryck på punkten, bokstaven eller siffran för ett listobjekt med en förbigång. Tryck sedan på
 .
.När ett objekt med en förbigång är markerat visas en asterisk bredvid stilens namn i Punkter och listor.
Tryck på stilens namn och gör sedan något av följande:
Ta bort förbigångarna och återgå till den ursprungliga liststilen: Tryck på stilens namn (undvik knappen Uppdatera). Formateringsändringarna tas bort och objektet får samma formatering som de andra listobjekten som använder den aktuella stilen.
Uppdatera stilen så att förbigångarna läggs in: Tryck på Uppdatera. Alla listobjekt som använder den aktuella stilen uppdateras med den nya formateringen.
Obs! Liststilar innehåller bara den formatering du ställer in med reglagen Redigera liststil under Punkter och listor.
Skapa, byta namn på eller radera en liststil
Markera valfri text i en lista som har den stil du vill byta namn på eller radera.
Tryck på
 och sedan på Punkter och listor.
och sedan på Punkter och listor.Tryck på Ändra i det övre högra hörnet av reglagen Punkter och listor.
Gör något av följande:
Skapa en ny stil: Tryck på
 i det övre vänstra hörnet av reglagen för att skapa en kopia av den stil som används på texten du har markerat. Ange ett namn för stilen och ändra sedan formateringen.
i det övre vänstra hörnet av reglagen för att skapa en kopia av den stil som används på texten du har markerat. Ange ett namn för stilen och ändra sedan formateringen.Byt namn på en stil: Tryck på stilens namn och ange ett nytt namn.
Radera en stil: Tryck på
 och sedan på Radera. Om stilen används på någon annan plats i dokumentet visas en dialogruta där du blir ombedd att välja en ersättningsstil.
och sedan på Radera. Om stilen används på någon annan plats i dokumentet visas en dialogruta där du blir ombedd att välja en ersättningsstil.Ändra ordning på stilarna i listan: Håll på
 till höger om listans namn och dra sedan stilen till en ny plats.
till höger om listans namn och dra sedan stilen till en ny plats.
Stänga av automatisk upptäckt av listor
Om du inte vill att Pages automatiskt ska formatera text som listor när du påbörjar en mening med ett streck eller en siffra eller bokstav följd av en punkt kan du stänga av den här inställningen.
Tryck på
 och sedan på Inställningar.
och sedan på Inställningar.Tryck på Autokorrigering och stäng av Upptäck listor automatiskt.
Inställningen används på alla Pages-dokument.