
Kommentera ett Pages-dokument på iPad
Med Apple Pencil eller fingret med penn- eller markeringsverktyget kan du redigera och lägga till andra märkningar i dokumentet. Smarta anteckningar är anslutna till och flyttas med text, objekt eller tabellceller där du lägger till dem. Om du raderar tillhörande text, objekt eller celler raderas även anteckningarna.
Om du delar dokumentet kan mottagarna se dina anteckningar. Du kan när som helst visa och gömma anteckningar eller radera dem permanent.
Lägga till anteckningar
Tryck på
 med fingret eller Apple Pencil, tryck på Smart anteckning och lägg till anteckningar.
med fingret eller Apple Pencil, tryck på Smart anteckning och lägg till anteckningar.Texten eller objektet färgmarkeras ett kort tag för att visa vad anteckningen är förankrad vid.
Obs! Om du använde Apple Pencil till att anteckna senast väljs anteckningsverktyget automatiskt när du trycker på skärmen med pennan.
Gör något av följande med verktygen längst ned på skärmen:
Byt verktyg: Tryck på anteckningsverktyget, tryck på det igen och tryck sedan på pennan eller överstrykningspennan. Tryck på en knapp för linjetjocklek eller ändra utseendet på markeringarna genom att dra opacitetsreglaget.
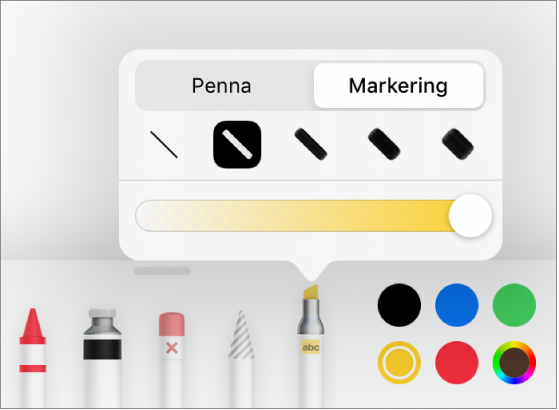
Ändra färg för det valda verktyget: I iPadOS 14 trycker du på en förinställd färg eller trycker på färghjulet om du vill välja en anpassad färg. Använd reglagen till att blanda en egen färg och spara sedan färgen som en favorit genom att trycka på
 . Om du vill ta bort en favorit håller du på dess färgpunkt och trycker sedan på Radera. I iPadOS 13 trycker du på färgkällan och sedan trycker du antingen på en färg i rutnätet eller sveper åt vänster och skapar en anpassad färg.
. Om du vill ta bort en favorit håller du på dess färgpunkt och trycker sedan på Radera. I iPadOS 13 trycker du på färgkällan och sedan trycker du antingen på en färg i rutnätet eller sveper åt vänster och skapar en anpassad färg.Radera en anteckning: Tryck på suddverktyget och tryck sedan på anteckningen. Pixelsuddet och objektsuddet beter sig på samma sätt för anteckningar.
Ångra den senaste åtgärden: Klicka på
 i verktygsfältet. Tryck flera gånger om du vill ångra flera åtgärder.
i verktygsfältet. Tryck flera gånger om du vill ångra flera åtgärder.Göm eller visa verktygsfältet: Dra nedåt på handtaget överst i verktygsfältet. Tryck på den minimerade versionen så visas verktygsfältet. När verktygen är gömda kan du fortfarande göra anteckningar med Apple Pencil, men inte med fingret. Du kan använda fingret till att rulla.
Tips: Om du vill rulla på sidan sveper du med två fingrar. Om du använder Apple Pencil sveper du med ett finger istället.
När du är klar trycker du på Klar överst på skärmen.
Radera anteckningar
Anteckningar är kopplade till den text eller det objekt där du lägger till dem, så om du flyttar eller raderar den texten eller det objektet flyttas eller raderas även anteckningen.
Radera en enskild anteckning: Om du antecknar i dokumentet trycker du på suddverktyget och trycker sedan på anteckningen. Annars trycker du på anteckningen och sedan på Radera.
Radera alla anteckningar: Tryck på
 i verktyget för smarta anteckningar i nederkanten av skärmen och tryck sedan på Sudda alla smarta anteckningar.
i verktyget för smarta anteckningar i nederkanten av skärmen och tryck sedan på Sudda alla smarta anteckningar.
Obs! Om du raderar text, men anteckningarna ligger kvar, kanske markeringen är kopplad till ordet före eller efter den text som du har raderat.
Visa eller gömma anteckningar
Tryck på
 och slå sedan på eller stäng av Smarta anteckningar.
och slå sedan på eller stäng av Smarta anteckningar.
När du skriver ut dokumentet eller exporterar det som en PDF kan du välja att inkludera anteckningarna. Läs mer i Skriva ut dokument eller kuvert och Exportera i Word-format, PDF-format eller något annat filformat.
Om du skickar ett dokument till någon som öppnar det i Pages på en iPhone eller iPad kan det öppnas i läsarvy. Om mottagaren vill se eller redigera anteckningar måste den trycka på ![]() överst på skärmen.
överst på skärmen.
Obs! Om du vill använda Apple Pencil till att markera objekt och rulla, istället för att öppna en vy där du kan skriva, rita eller anteckna, trycker du på ![]() överst på skärmen. Tryck sedan på Apple Pencil och slå på Markera och rulla. Om din Apple Pencil stöder det kan du slå på Tryck snabbt två gånger för att byta och sedan trycka snabbt två gånger på den nedre delen av Apple Pencil för att slå på och stänga av Markera och rulla.
överst på skärmen. Tryck sedan på Apple Pencil och slå på Markera och rulla. Om din Apple Pencil stöder det kan du slå på Tryck snabbt två gånger för att byta och sedan trycka snabbt två gånger på den nedre delen av Apple Pencil för att slå på och stänga av Markera och rulla.