
Använda textstilar i Pages på iPad
Styckestilar och teckenstilar är uppsättningar av attribut, t.ex. typsnittsstorlek och färg, som anger hur text ser ut. Genom att använda textstilar kan du se till att textens formatering är konsekvent genom hela dokumentet. Om du t.ex. använder styckestilen Rubrik på text matchar den texten alla andra rubriker med samma stil. Dessutom skapar Pages automatiskt en innehållsförteckning baserad på de styckestilar som används på olika stycken.
Styckestilar används på all text i ett stycke, medan teckenstilar bara används på ett valt ord eller tecken. En styckestil kan innehålla flera teckenstilar.
Alla Pages-mallar innehåller fördefinierade textstilar. När du ersätter platshållartext får innehållet den styckestilen. Du kan lägga till egna textstilar, ändra befintliga stilar och radera stilar du inte vill behålla. De ändringar du gör i en stil påverkar bara det dokument där du gör ändringen.
Obs! Du kan inte använda en styckestil eller teckenstil på text i en tabellcell.
Använda en styckestil
Markera ett eller flera stycken eller tryck någonstans i ett stycke om du vill använda stilen i bara det stycket.
Tryck på
 .
.Om textreglagen inte visas trycker du på Text.
Tryck på stilens namn under Styckestil och tryck sedan på en ny styckestil (rulla så visas fler).
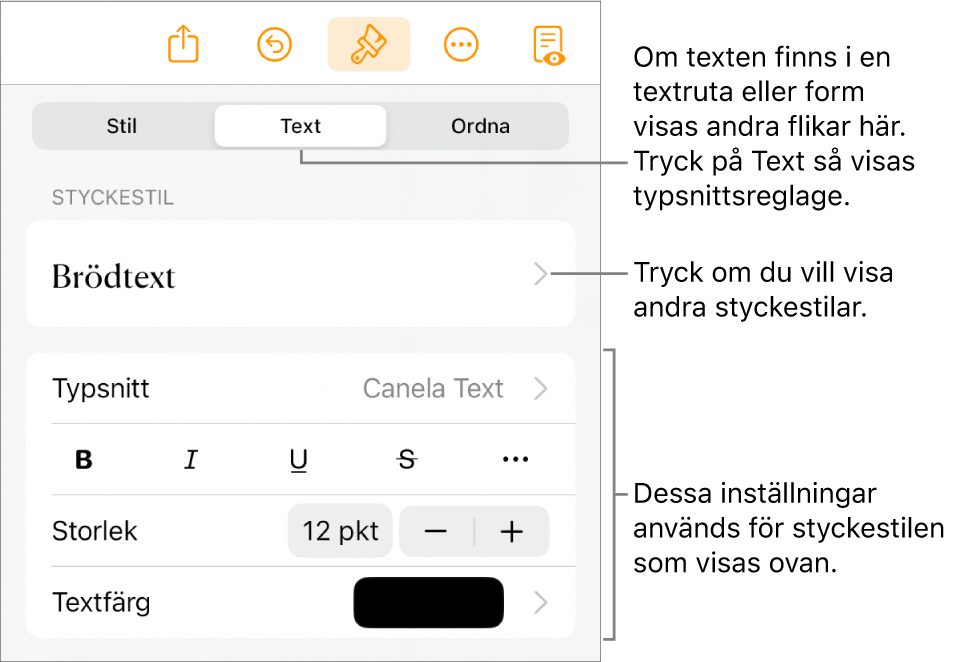
Använda en teckenstil
Alla Pages-mallar innehåller teckenstilar som består av formateringsattribut som fetstil, en understrykning eller upphöjning. Du kan använda teckenstilar på brödtext och text i textrutor och former, men inte på text i tabellceller.
Markera de ord eller tecken som du vill formatera. Tryck sedan på
 .
.Om textreglagen inte visas trycker du på Text.
Tryck på
 ovanför reglagen för typsnittsstorlek.
ovanför reglagen för typsnittsstorlek.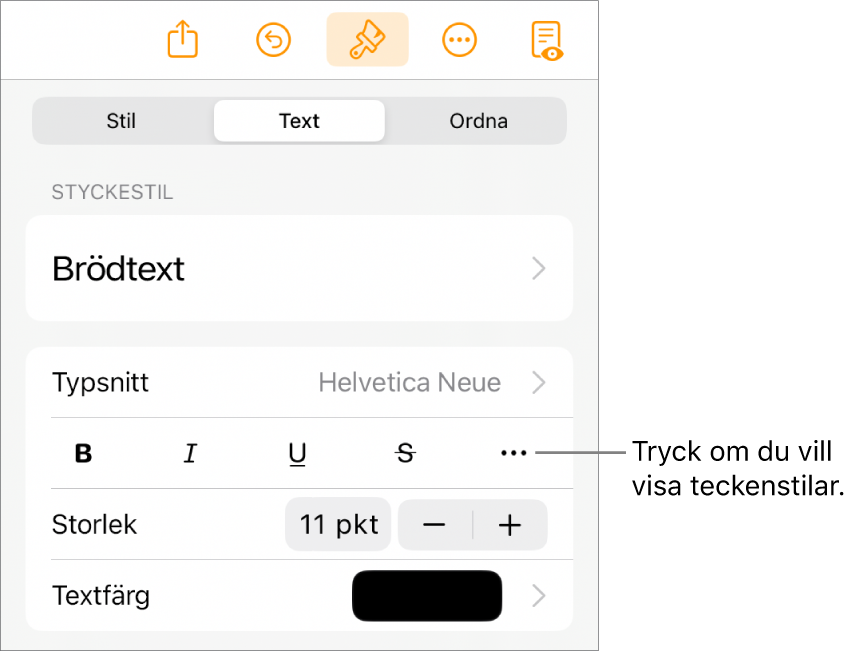
Tryck på teckenstilens namn (det kan vara Ingen) och tryck sedan på en teckenstil.
Tryck utanför reglagen så att de stängs eller för att återgå till första sidan med textreglage. Tryck sedan på Tillbaka och på Text.
Skapa eller ändra en styckestil
Om du vill lägga till en ny stil ändrar du först texten i ett stycke i dokumentet så att den ser ut som du vill. Skapa sedan en ny stil baserad på den texten.
Markera texten där du vill skapa en ny stil eller tryck på text som använder den stil som du vill ändra.
Tryck på
 och ändra textens utseende hur du vill (typsnitt, typsnittsstorlek, färg osv.).
och ändra textens utseende hur du vill (typsnitt, typsnittsstorlek, färg osv.).En asterisk och i vissa fall knappen Uppdatera visas bredvid namnet på stycke- eller teckenstilen för att ange att stilen har ändrats.
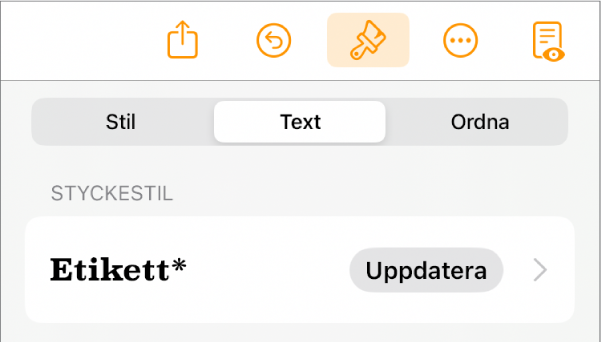
Gör något av följande:
Skapa en ny styckestil: Tryck på stilens namn (inte på knappen Uppdatera). Tryck på Ändra uppe till höger bland reglagen och sedan på + uppe till vänster bland reglagen. Den nya stilen markeras och visas med ett tillfälligt namn (du kan ange ett nytt namn). Den text som använder den ursprungliga stilen ändras inte.
Använd ändringarna på stilen och behåll samma namn: Tryck på Uppdatera bredvid stilens namn. All text som använder stilen uppdateras med ändringarna.
Nollställ ändringar av en styckestil: Tryck på stilens namn (inte på knappen Uppdatera), och tryck sedan på stilens namn i menyn Styckestil (inte på knappen Uppdatera). Knappen Uppdatera försvinner och stilen återgår till det ursprungliga formatet.
Om du inte gillar de ändringar som du har gjort kan du stänga formateringsreglagen och sedan vandra tillbaka genom ändringarna genom att trycka flera gånger på ![]() tills de har nollställts.
tills de har nollställts.
Skapa en teckenstil
Du kan skapa egna teckenstilar i brödtext och text i textrutor och former, men inte i tabellceller.
Markera texten som du vill formatera. Tryck sedan på
 .
.Använd textreglagen till att ändra textens utseende och tryck sedan på Text (om det behövs) för att återgå till typsnittsreglagen.
Tryck på
 ovanför reglagen för typsnittsstorlek.
ovanför reglagen för typsnittsstorlek.Tryck på Ingen* under Teckenstil.
En asterisk visas bredvid ett stilnamn när den markerade texten innehåller en formateringsändring.
Tryck på Ändra i det övre högra hörnet av reglagen och tryck sedan på
 i det övre vänstra hörnet.
i det övre vänstra hörnet.Den nya stilen markeras i menyn och visas med ett tillfälligt namn.
Ange ett namn för den nya stilen och tryck sedan på Klar högst upp bland reglagen.
Stäng formatreglagen genom att trycka på dokumentet.
Ändra en teckenstil
Du kan ändra en teckenstil så att all text där teckenstilen används automatiskt blir uppdaterad så att den matchar, eller skapa en ny stil som baseras på en befintlig stil.
Markera texten som innehåller den stil du vill ändra.
Obs! Om du vill ändra en teckenstil som inte ännu används i dokumentet markerar du först en del text och använder stilen på den (se uppgiften ovan). Sedan markerar du den texten och fortsätter med stegen nedan.
Tryck på
 .
.Teckenstilen som används visas nedanför Textfärg bland reglagen.
Använd textreglagen till att ändra textens utseende.
En asterisk visas bredvid namnet på teckenstilen för att visa att textens ursprungliga formatering har ändrats.
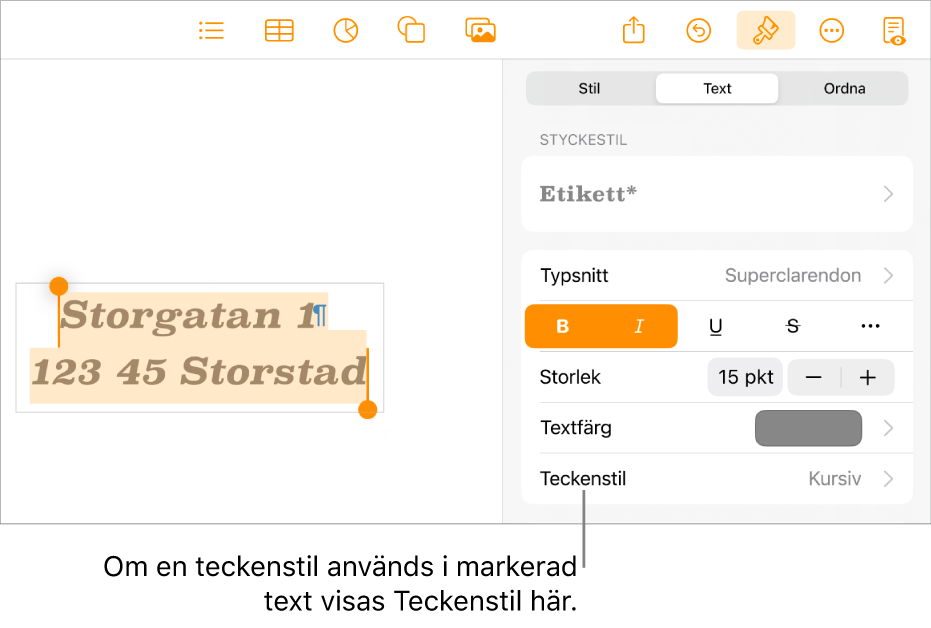
Tryck på högerpilen bredvid teckenstilens namn och gör sedan något av följande:
Använd ändringarna på stilen och behåll samma namn: Tryck på Uppdatera bredvid stilens namn. All text som använder stilen uppdateras med ändringarna.
Skapa en ny stil med ett nytt namn: Tryck på Ändra i det övre högra hörnet av reglagen och tryck sedan på
 i det övre vänstra hörnet. Skriv ett namn för den nya stilen. Den här stilen används endast i den text som är markerad tills du ändrar stilen i annan text.
i det övre vänstra hörnet. Skriv ett namn för den nya stilen. Den här stilen används endast i den text som är markerad tills du ändrar stilen i annan text.Nollställ ändringar av en teckenstil: Svep åt vänster på stilnamnet (Rensa förbigångar visas till höger). Formateringsändringarna i den markerade texten tas bort och formateringen i den ursprungliga teckenstilen bevaras.
Tryck på Klar i det övre högra hörnet bland reglagen och tryck sedan på dokumentet så att formatreglagen stängs.
Varför finns det en asterisk eller knappen Uppdatera bredvid stilen?
När du ändrar utseendet på text (t.ex. dess färg eller storlek) visas en asterisk (*), eller en asterisk och knappen Uppdatera, bredvid stilens namn för att ange att det finns förbigångar. Om det finns en förbigång kan du göra följande:
Ignorera den: Lämna förbigången som den är och behåll de ändringar du gjort för texten. Annan text som använder stilen påverkas inte och asterisken och knappen Uppdatera ligger kvar.
Uppdatera stilen så att förbigångarna läggs in: Tryck på Uppdatera. Stilen uppdateras med ändringarna, all text i dokumentet som använder stilen uppdateras också, och asterisken och knappen Uppdatera tas bort.
Ta bort förbigången: Tryck på stilens namn (inte på knappen Uppdatera). Tryck på stilens namn i stilmenyn. Texten återgår till det ursprungliga utseendet och styckestilen är oförändrad.
Om du har markerat text i ett stycke där en styckestil används, och sedan ändrar textens utseende, kanske bara en asterisk visas bredvid teckenstilens namn och inte knappen Uppdatera för styckestilen.
Omdefiniera en stil
Du kan ändra en befintlig textstil och sedan omdefiniera stilen så att den nya formateringen används.
Markera texten du har ändrat och tryck på
 .
.Tryck på det stilnamn som visas (det måste inte vara den stil som du vill omdefiniera).
Svep åt vänster på den stil som du vill ändra och tryck sedan på Omdefiniera.
Stilens namn ändras inte.
Radera en stil
Du kan radera en textstil som inte används i ett dokument. Det kan du göra om du vill förenkla menyn.
Tryck i någon text och tryck sedan på
 .
.Tryck på
 ovanför reglagen för typsnittsstorlek.
ovanför reglagen för typsnittsstorlek.Om ett teckenstilsnamn visas nedanför Textfärg kan du istället trycka på teckenstilsnamnet.
Tryck på Ändra i det övre högra hörnet bland reglagen.
Tryck på den röda raderingsknappen till vänster om stilen du vill radera, och tryck sedan på knappen Radera som visas till höger.
Om stilen användes för text i dokumentet väljer du en ersättningsstil för den texten och trycker sedan på Klar.
Stäng reglagen genom att trycka på sidan.