
Använda Apple Pencil med Pages på iPad
Du kan använda Apple Pencil i Pages på iPad till att skriva, rita och anteckna i dokument och till att markera och rulla som du gör med ett finger. När du använder Apple Pencil i Pages öppnas vyn för att skriva, rita eller anteckna som förval. Om du istället vill använda Apple Pencil till att rulla och markera objekt kan du ändra den förvalda inställningen.
Obs! Om du vill göra om handskrift till text med Handskrift måste du ha en kompatibel iPad med iPadOS 14 eller senare installerat. Handskrift är inte tillgängligt i alla regioner. Om du vill veta mer läser du den här Apple Support-artikeln.
Ändra Apple Pencils förvalda beteende för Pages
Om du vill använda Apple Pencil till att rulla och markera objekt istället för att skriva, rita och anteckna kan du ändra den förvalda inställningen. Inställningen för Apple Pencil i Pages gäller endast för Pages. Om du ändrar inställningen i ett dokument gäller den för alla Pages-dokument, men inte för andra programvaror som Keynote och Numbers.
Öppna appen Pages
 på iPad och öppna sedan ett dokument.
på iPad och öppna sedan ett dokument.Tryck på
 och sedan på Inställningar.
och sedan på Inställningar.Slå på Markera och rulla.
Apple Pencil Pro och Apple Pencil (andra generationen) stöder Tryck snabbt två gånger för att växla. När Tryck snabbt två gånger för att växla är påslaget kan du trycka snabbt två gånger på den nedre delen av Apple Pencil för att snabbt slå på eller stänga av Markera och rulla.
Om du ändrar den förvalda inställningen till Markera och rulla kan du fortfarande använda Apple Pencil till att rita eller anteckna i Pages. Tryck på ![]() i verktygsfältet och sedan på Teckning om du vill teckna. Om du vill anteckna trycker du på
i verktygsfältet och sedan på Teckning om du vill teckna. Om du vill anteckna trycker du på ![]() och sedan på Smart anteckning.
och sedan på Smart anteckning.
Göra om handskrift till text
Handskrift är en iPad-funktion som gör om din handskrift till text. När du parkopplar en Apple Pencil med en iPad som stöds och har iPadOS 14 eller senare installerat aktiveras Handskrift som förval. Om du vill kontrollera inställningen för Handskrift, eller stänga av funktionen, öppnar du Inställningar ![]() > Apple Pencil.
> Apple Pencil.
Öppna appen Pages
 på iPad och öppna sedan ett dokument.
på iPad och öppna sedan ett dokument.Tryck med Apple Pencil där du vill skriva – i brödtexten i ett ordbehandlingsdokument, i en textruta eller form, eller i en tabellcell.
Obs! Tryck på en cell i en tabell om du vill ersätta allt dess innehåll. Redigera en cell genom att trycka igen på cellen för att placera insättningspunkten där du vill börja skriva.
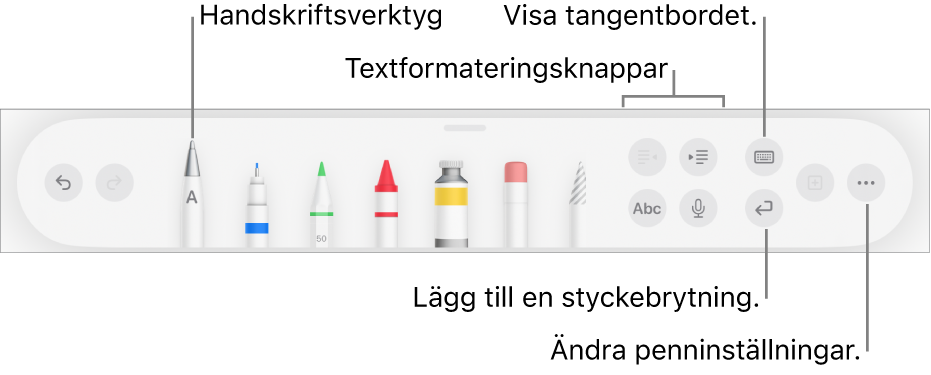
Tryck på verktyget Handskrift i verktygsfältet längst ned på skärmen och börja skriva.
Handskrift fungerar även när det du skriver för hand sträcker sig utanför textområdet.
Obs! Om du stänger av Handskrift i Inställningar, eller ett språk som stöder Handskrift inte finns i din språklista, visas verktyget Handskrift inte i verktygsfältet.
Medan du skriver text med Apple Pencil kan du göra något av följande:
Radera ett ord: Stryk över det snabbt flera gånger.
Infoga text: Tryck och håll i ett textområde och börja skriva när ett mellanrum visas.
Slå ihop eller separera tecken: Dra en vertikal linje mellan dem.
Markera text: Gör en cirkel runt texten eller rita en linje genom den. Dra markeringshandtagen med fingret för att ändra markeringen.
Påbörja ett nytt stycke: Tryck på
 i verktygsfältet längst ned på skärmen.
i verktygsfältet längst ned på skärmen.Visa ett tangentbord: Tryck på
 i verktygsfältet och rätta text, radera tecken, lägg till mellanslag med mera genom att trycka på tangenterna på tangentbordet.
i verktygsfältet och rätta text, radera tecken, lägg till mellanslag med mera genom att trycka på tangenterna på tangentbordet.Ändra till ett annat språk som stöds: Tryck på
 i verktygsfältet. Tryck sedan på det språk som du vill använda (du måste redan ha lagt till tangentbordet i Inställningar > Allmänt > Tangentbord > Tangentbord). Knappen visar tillfälligt förkortningen för det valda språket (exempelvis SV för svenska).
i verktygsfältet. Tryck sedan på det språk som du vill använda (du måste redan ha lagt till tangentbordet i Inställningar > Allmänt > Tangentbord > Tangentbord). Knappen visar tillfälligt förkortningen för det valda språket (exempelvis SV för svenska).Ångra den senaste åtgärden: Klicka på
 i verktygsfältet. Tryck flera gånger om du vill ångra flera åtgärder.
i verktygsfältet. Tryck flera gånger om du vill ångra flera åtgärder.Lägga till en ny textruta: I ett sidlayoutdokument börjar du skriva en bit bort från andra textområden (som en annan textruta eller en markerad tabell eller tabellcell). En ny textruta skapas för din text.
När verktyget Handskrift är valt innehåller verktygsfältet även knappar för att dra in text, ändra typsnitt och göra text fet, kursiverad eller understruken, ändra typsnittsstorlek, justera text, infoga sidbrytningar, lägga till bokmärken och annan formatering.
Om du vill ha mer plats att skriva på kan du dra verktygsfältets handtag till valfritt hörn på skärmen. Om du vill öppna det fullständiga verktygsfältet igen trycker du på den minimerade versionen. Du kan ställa in att verktygsfältet automatiskt ska minimeras när du skriver genom att trycka på ![]() och sedan slå på Autominimera.
och sedan slå på Autominimera.