
Formatera textkolumner i Pages för iCloud
Du kan formatera ett dokument i två eller flera kolumner så att text och grafik automatiskt flödar från en kolumn till nästa, eller också kan du tvinga texten att bryta så den kommer överst i nästa kolumn. Du kan även ändra antalet kolumner för endast några få stycken i dokumentet, för hela avsnittet eller för text i en textruta eller form.
Obs! Om du inte vill att innehållet i kolumner ska flöda från en kolumn till nästa lägger du till en tabell i ditt dokument med det antal kolumner du vill ha istället. På så sätt kan du ange text på sidan i separata tabellceller.
Formatera textkolumner
Gör något av följande:
För att formatera hela dokumentet: Klicka på någon text i dokumentet.
Om dokumentet har flera avsnitt gäller ändringarna endast för det avsnitt du klickar i.
Om du vill formatera specifika stycken: Markera de stycken du vill ändra.
Om du vill formatera text i en textruta eller form: Dubbelklicka för att placera insättningspunkten inuti textrutan eller formen (eller markera textrutan eller formen).
I
 sidofältet Format till höger klickar du på knappen Layout nära toppen.
sidofältet Format till höger klickar du på knappen Layout nära toppen.Om du markerar en textruta eller form måste du först klicka på Text-fliken överst i sidofältet innan du kan klicka på Layout-knappen.
Om du vill ange antalet kolumner och deras avstånd använder du kontrollerna i avsnittet Kolumner:
Ange antalet kolumner: Klicka på pilarna bredvid värdefältet Kolumner.
Ange avstånd mellan kolumner: Dubbelklicka på värdena i kolumnerna Kolumn och Avstånd för att ändra kolumnbredden.
Ange olika kolumnbredder: Avmarkera kryssrutan bredvid Likadan kolumnbredd.
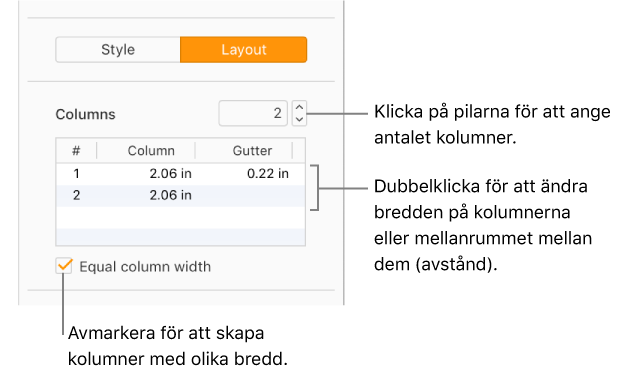
Om texten är i en textruta eller form och du vill ändra antalet osynliga tecken mellan texten och kanten på textrutan eller formen, klickar du på pilarna bredvid Textinfogning.
Om du vill ändra indraget för första raden eller vänstra eller högra marginalen, klickar du på pilarna Första, Vänster eller Höger under Indragningar.
Tvinga texten överst i nästa kolumn
I ett textfält med flera kolumner klickar du där du vill att den föregående kolumnen ska sluta.
Klicka på knappen Infoga
 i verktygsfältet och välj Spaltbrytning.
i verktygsfältet och välj Spaltbrytning.