
Bjuda in andra till att samarbeta i ett dokument i Pages för iCloud
Du kan bjuda in andra att samarbeta med dig i ett dokument i realtid genom att skicka dem i länk till dokumentet. Alla som arbetar på dokumentet kan se ändringar allteftersom de görs.
Som standard kan bara de personer som du bjuder in till samarbete i dokumentet komma åt och göra ändringar i det. Du kan istället låta alla som inte har länken (inte bara de som du bjuder in) komma åt dokumentet, eller låta personer visa men inte redigera dokumentet.
Obs! Om dokumentet som du vill dela skapades i Pages 4.3 eller senare, eller i Microsoft Word, måste du öppna det i Pages för iCloud innan du kan dela det.
Bjud in personer att samarbeta
Gör något av följande:
Med dokumentet öppet: Klicka på Samarbeta
 i verktygsfältet.
i verktygsfältet.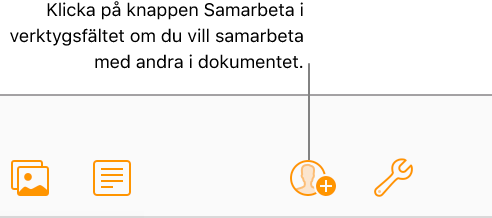
I dokumenthanteraren: Välj ett dokument, klicka på knappen Mer
 och välj sedan Samarbeta med andra.
och välj sedan Samarbeta med andra.
Klicka på popup-menyn "Vem har åtkomst", och välj sedan ett alternativ:
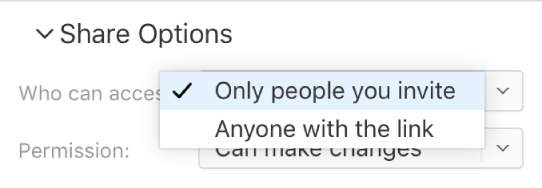
Endast personer som du bjuder in: Endast personer som loggar in på iCloud.com med ett Apple-ID kan komma åt dokumentet.
Personer behöver inte ha ett Apple-ID innan du bjuder in dem. Dock måste de skapa ett sådant innan de kan komma åt ditt delade dokument.
Alla som har länken: Alla som har länken till det delade dokumentet kan klicka på länken för att öppna dokumentet. För att skydda den med ett lösenord, ska du klicka på Lägg till lösenord.
Om dokumentet redan har ett lösenord, gäller det även för det delade dokumentet, så du behöver inte ange ett nytt lösenord. Om du vill ändra det klickar du på Ändra lösenord.
Klicka på popup-menyn Behörighet, och välj sedan ett alternativ:
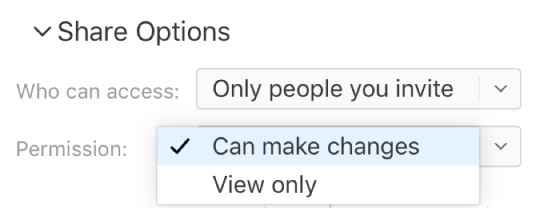
Kan göra ändringar: Personer kan redigera, skriva ut och ladda ner det delade dokumentet.
Endast visa: Personer kan visa, skriva ut och ladda ner det delade dokumentet, men inte redigera det.
Om du ställer in åtkomst till "Bara personer som du bjuder in" (i steg 2) kan du anpassa individuella behörighetsinställningar efter att du delat dokumentet.
Välja en metod för att skicka länken:
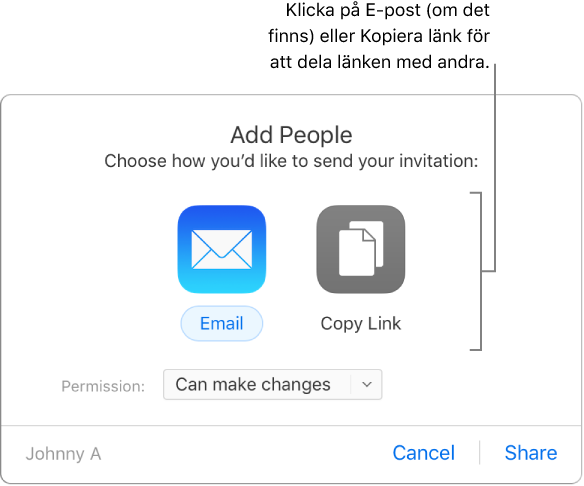
Obs! Om du har endast webb iCloud-åtkomst kan du inte mejla länken utan bara kopiera den.
E-post: Klicka på knappen Mejla och därefter på Dela och sedan skriver du in en eller flera e-postadresser i adressfältet. När du är klar klickar du på Skicka högst upp till höger i mejlet.
Dela länk på annat sätt: Klicka på Kopiera länk och gör sedan något av följande:
Om dokumentets åtkomst är inställd på "Bara personer som du bjuder in": Ange e-postadresserna eller telefonnumren och klicka sedan på Dela. Kopiera länken som visas och klistra sedan in den i en app som du vill använda för att dela den (exempelvis ett textmeddelande eller en chatt).
Om dokumentets åtkomst är inställd på "Alla som har länken": Klicka på Dela, kopiera länken som visas och klistra sedan in den i applikationen som du vill använda för att dela den (exempelvis textmeddelande eller chat).
Viktigt: När du klickar på Dela skapas en länk till dokumentet (inklusive dess titel) på iCloud.com. Om dokumentets titel eller innehåll är sekretessbelagda bör du se till att be mottagare att ej vidarebefordra länken till någon annan.
När du delar ett dokument visas en bockmarkering på knappen Samarbeta ![]() för att visa att dokumentet delas.
för att visa att dokumentet delas.
Bjud in fler personer
Om du är ägaren av ett dokument vars åtkomst är inställd på "Endast personer som du bjuder in", kan du bjuda in fler personer.
Obs! Om dokumentets åtkomst är inställd på "Alla som har länken" kan du inte bjuda in fler personer såsom anges i den här åtgärden. Istället skickar du dem helt enkelt länken (se ”Skicka länken till fler personer” nedan).
Gör något av följande:
Med dokumentet öppet:Klicka på knappen Samarbeta
 i verktygsfältet, och klicka sedan på Lägg till personer.
i verktygsfältet, och klicka sedan på Lägg till personer. 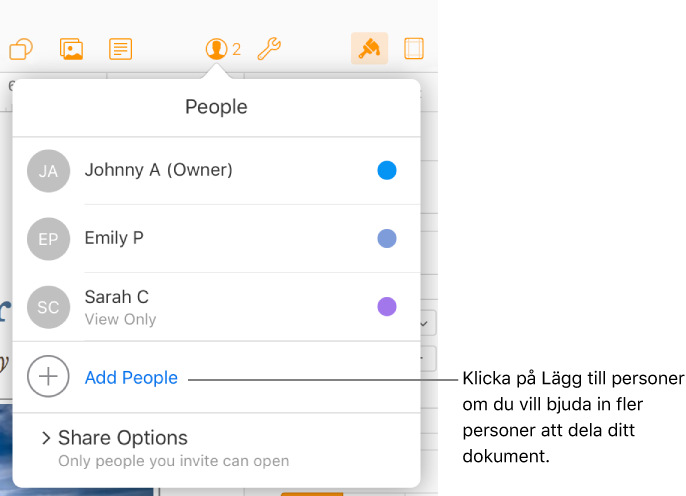
I dokumenthanteraren: Klicka på Delat (till vänster) och välj sedan dokumentet. Klicka på knappen Mer
 , välj samarbetsinformation och klicka sedan på Lägg till personer.
, välj samarbetsinformation och klicka sedan på Lägg till personer.
Klicka på popup-menyn Behörighet, och ställ sedan in behörigheten för nya personer.
Denna inställning påverkar endast nya personer som du bjuder in. Den ändrar inte behörigheten för dem som du redan bjudit in.
Klicka på Mejla eller Kopiera länk.
Obs! Om du har endast webb iCloud-åtkomst kan du inte mejla länken utan bara kopiera den.
För mer information om inställning av dokumentbehörighet eller om hur man skickar länken, se "Bjud in personer till samarbete" ovan.
Skicka länken till fler personer
Om din dokumentåtkomst är inställd på Alla som har länken kan du ge nya personer åtkomst till dokumentet genom att helt enkelt skicka dem dokumentlänken.
Obs! Om dokumentåtkomsten är inställd på Endast personer du bjuder in lägger du till nya personer genom att bjuda in dem enligt beskrivningen i ”Bjud in fler personer” ovan.
Gör något av följande:
Med dokumentet öppet: Klicka på knappen Samarbeta
 i verktygsfältet och klicka sedan på Skicka länk.
i verktygsfältet och klicka sedan på Skicka länk.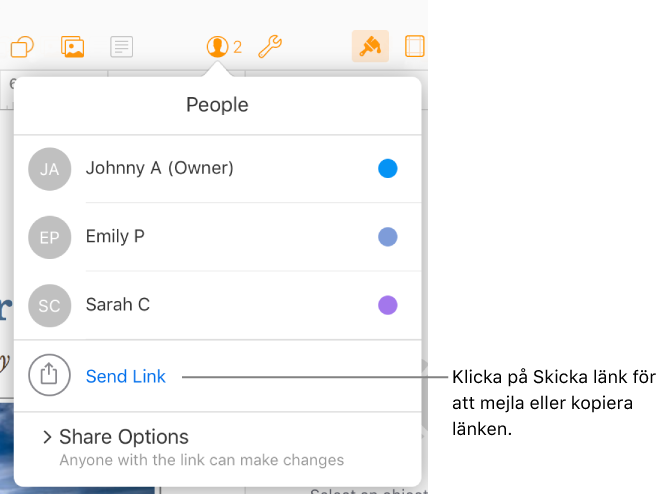
I dokumenthanteraren: Klicka på Delat (till vänster) och välj sedan dokumentet. Klicka på knappen Mer
 , välj samarbetsinformation och klicka sedan på Skicka länk.
, välj samarbetsinformation och klicka sedan på Skicka länk.
Klicka på Skicka eller Kopiera länk, klicka på Fortsätt och ange sedan de nya e-postadresserna eller kopiera och klistra in länken i den app du vill använda för att dela den.
Obs! Om du har endast webb iCloud-åtkomst kan du inte mejla länken utan bara kopiera den.
Du hittar information om hur man skickar länken i ”Bjuda in personer till att samarbeta” ovan.
Kopiera och klistra in länken
Om du är ägaren av ett delat dokument, eller om du samarbetar i ett dokument vars åtkomst ställts in på Alla som har länken, kan du kopiera det delade dokumentets länk och klistra in den någon annanstans. Detta kan till exempel vara praktiskt om du vill spara länken på en plats där den är lätt att hitta.
Visa samarbetsinformationen för dokumentet på något av följande sätt:
Med dokumentet öppet: Klicka på Samarbeta
 i verktygsfältet.
i verktygsfältet.I dokumenthanteraren: Klicka på Delat (till vänster) och välj sedan dokumentet. Klicka på knappen Mer
 och välj sedan Samarbetsinformation.
och välj sedan Samarbetsinformation.
Gör något av följande:
Om du är ägare och dokumentåtkomsten är inställd på Endast personer som du bjuder in: Klicka på Delningsalternativ och klicka sedan på Kopiera länk.
Om dokumentåtkomsten är inställd på Vem som helst med länken: Klicka på Skicka länk, klicka på Kopiera länk och klicka sedan på Fortsätt.
Kopiera och klistra in länken i valfri app som du vill använda för att dela den.
Tips: Om dokumentet är lösenordsskyddat bör du av säkerhetsskäl ej skicka lösenordet med länken.