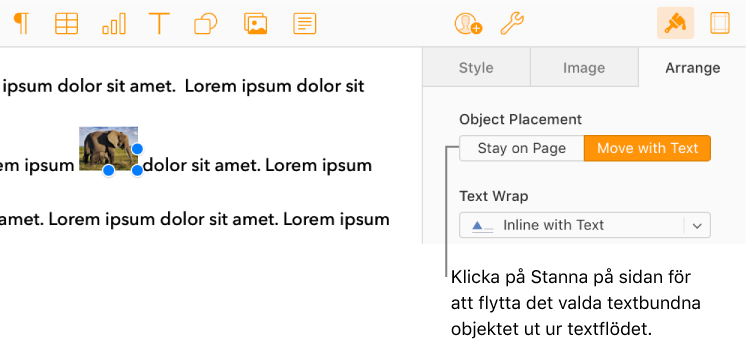Placera objekt med text i Pages för iCloud
I sidlayoutdokument förankras alltid objekt som du lägger till på en sida till en viss plats (varhelst du väljer att placera dem på sidan). I ordbehandlingsdokument kan du välja vad objekten ska förankras till:
En viss plats på sidan: Objektet flyttas inte när du lägger till text eller andra objekt på sidan.
Specifik text: Objektet flyttas när du redigerar texten men behåller samma position i förhållande till ankaret i texten.
Du kan också välja hur texten ska flöda (eller radbrytas) med objekt i ett ordbehandlingsdokument. Till exempel kan text läggas runt ett objekt eller endast över eller under det. Vissa objekt kan också placeras inuti med text var som helst i dokumentet, så de sitter fast och flyttas med texten när du skriver. I både sidlayout- och ordbehandlingsdokument kan flera objekt klistras in bundet i texten i en textruta eller form.
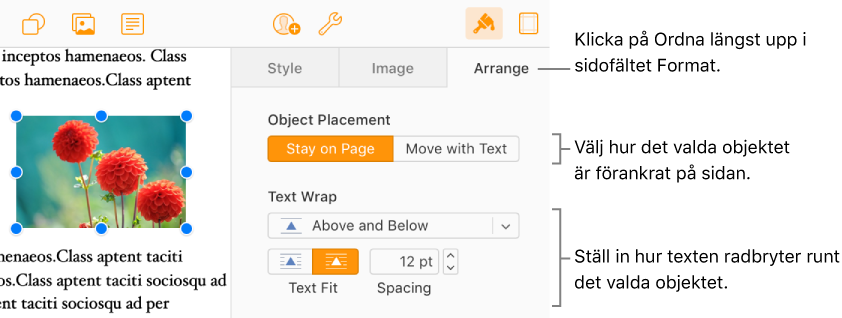
Förankra ett objekt vid sidan eller till text
I ordbehandlingsdokument kan du ändra var objektet ska förankras: till dess plats på sidan eller till viss text. Om objektet förankras till texten rör det sig tillsammans med texten medan du skriver och behåller sin position i förhållande till ankaret (som visas med en markör ![]() ) i texten.
) i texten.
Obs! Du kan inte ställa in länkade textrutor på Flytta med text, de måste vara inställda på Stanna på sidan.
Markera objektet.
Klicka på Ordna längst upp i sidofältet Format till höger.
Välj ett alternativ under Objektplacering:
Stanna på sidan : Objektet är kvar på sidan där du placerat det och flyttar inte med när du lägger till text och andra objekt.
Flytta med text: Objektet behåller sin position i förhållande till texten som det är förankrat vid. En markör
 visas i texten där objektet är förankrat.
visas i texten där objektet är förankrat. Om du vill ändra plats där objektet är förankrat drar du objektet till en ny plats (ankaret flyttas också med).
Obs! Om du väljer Flytta med text och sedan ställer in textradbrytningen på Textbunden, flyttas objektet bundet (på samma rad) i texten och den relativa ankarmarkören försvinner. Om du vill ha kvar objektet i samma position i förhållande till texten väljer du ett annat alternativ för textradbrytning.
Radbryta text runt ett objekt
Om du arbetar med ett ordbehandlingsdokument, kan du välja hur texten ska radbrytas runt objekt.
Markera ett objekt.
Klicka på Ordna längst upp i sidofältet Format till höger.
Klicka på popupmenyn Textradbrytning och välj ett alternativ:
Automatiskt: Texten flödar runt objektet beroende på var objektet är placerat på sidan i förhållande till den omgivande texten.
Runt: Texten flödar runt båda sidorna av objektet.
Ovanför och nedanför: Texten flödar ovanför och nedanför objektet, men inte på sidorna.
Textbundet: Objektet placeras på textens baslinje och flyttas tillsammans med texten när du skriver. (Kontrollera att du har valt Flytta med text om du inte ser det här alternativet.)
Om det textbundna objektet inte är placerat där du vill, kan du dra det till en ny plats i texten.
Obs! Du kan inte placera länkade textrutor textbundet (de måste ställas i på Stanna på sidan).
Ingen: Objektet påverkar inte flödet av texten.
Om objektet inte är rektangulärt och du vill att texten ska följa objektets kontur klickar du på knappen Textflöde till höger (under Textradbrytning i sidofältet).
Om du vill ändra mängden utrymme mellan texten och objektet justerar du värdet i fältet Avstånd.
Tips: I sidlayoutdokument kan du radbryta text (i en textruta eller form) runt en bild eller en annan textruta genom att se till att det objekt du vill radbryta runt ligger överst i textrutan eller formen. Markera objektet och klicka sedan på Överst på fliken Ordna i sidofältet.
Placera objekt bundna till text i en textruta eller form
Du kan placera bilder, bildgallerier, textrutor och former i en textruta eller form. Det inre (nästlade) objektet visas automatiskt bundet till vilken text som helst i den yttre textrutan eller formen (det överordnade objektet).
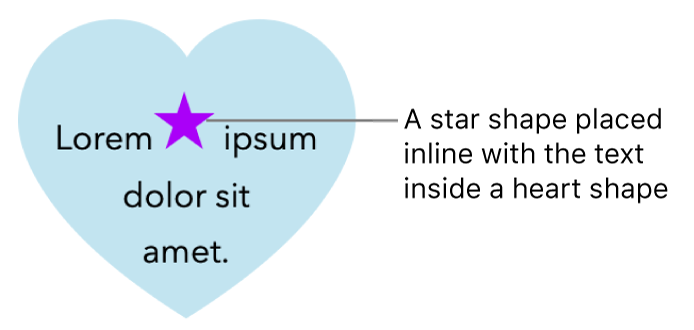
Om du inte redan har lagt till en textruta eller form på sidan, eller om du inte har lagt till det objekt du vill placera där, klickar du på objektknapparna i verktygsfältet och lägger till de objekt du vill arbeta med.
Markera objektet som du vill nästla och tryck sedan på kommando-X (på en Mac) eller kontroll-X (på en Windows-dator) för att klippa ut det.
Dubbelklicka i textrutan eller formen där du vill klistra in objektet så att infogningspunkten visas i den, och tryck sedan på kommando-V (på en Mac) eller kontroll-V (på en Windows-dator) för att klistra in det.
Det inklistrade objektet är inlagt i det överordnade objektet. Om du ser en utdragsindikator
 längst ned i objektet måste du ändra storlek på det för att allt innehåll ska visas.
längst ned i objektet måste du ändra storlek på det för att allt innehåll ska visas.Om du vill lägga till text klickar du i den överordnade textrutan eller formen så att infogningspunkten visas, och skriver sedan.
Om du av misstag råkar markera det nästlade objektet (tre markeringshandtag visas) klickar du utanför det så att infogningspunkten flyttas till det överordnade objektet.
Tips: Om det nästlade objektet är en form kan du även skriva eller klistra in en bild eller form inuti den. Markera den nästlade formen, dubbelklicka i den för att se insättningspunkten och skriv eller klistra sedan in något i objektet.
Flytta ett textbundet objekt till sidan
Du kan flytta ett textbundet objekt till sidan så att det inte längre är textbundet eller nästlat i ett annat objekt.
Gör något av följande:
Markera ett textbundet objekt i dokumentets brödtext: Klicka på det.
Markera ett textbundet objekt i en textruta eller form: Dubbelklicka på det.
Tre markeringshandtag anger att objektet är markerat.
Klicka på knappen Format
 i verktygsfältet och klicka sedan på Ordna längst upp i sidofältet till höger.
i verktygsfältet och klicka sedan på Ordna längst upp i sidofältet till höger. Klicka på Stanna på sidan eller Flytta till sidan.
Knappens namn beror på om det valda objektet är textbundet i dokumentet eller inuti ett objekt.