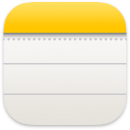 Anteckningar
Anteckningar
Anteckningar är det bästa stället att skriva ned spontana tankar eller spara längre anteckningar med checklistor, bilder, webblänkar med mera. Samarbetsfunktioner, som delade anteckningar och mappar, omnämnanden och aktivitetsvyn, gör det enkelt att samarbeta med andra och hålla koll på vad som händer i anteckningen. Du kan också hålla ordning med taggar eller använda smarta mappar till att automatiskt arrangera anteckningar baserade på villkor som om anteckningen innehåller checklistor eller bilagor, när anteckningen skapades eller redigerades med mera. Med iCloud kan du enkelt hålla alla enheter synkroniserade så att du alltid har de senaste anteckningarna till hands på enheter där du är inloggad med samma Apple‑ID.
Fråga Siri. Säg något i stil med: ”Skapa en ny anteckning."
Lägg till innehåll, lås anteckningar och dela dem. Använd verktygsfältet i Anteckningar till att snabbt lägga till checklistor, bilder, videor, skisser, tabeller, länkar med mera i en anteckning. Klicka på ![]() för att formatera text, till exempel lägga till en lista, skapa en rubrik eller formatera text som ett indraget citat. Klicka på
för att formatera text, till exempel lägga till en lista, skapa en rubrik eller formatera text som ett indraget citat. Klicka på ![]() för att låsa anteckningen med datorns inloggningslösenord eller skapa ett separat lösenord. Dela en anteckning med Mail, Meddelanden, Påminnelser eller AirDrop genom att klicka på
för att låsa anteckningen med datorns inloggningslösenord eller skapa ett separat lösenord. Dela en anteckning med Mail, Meddelanden, Påminnelser eller AirDrop genom att klicka på ![]() , välja Skicka kopia och sedan välja hur du vill dela.
, välja Skicka kopia och sedan välja hur du vill dela.
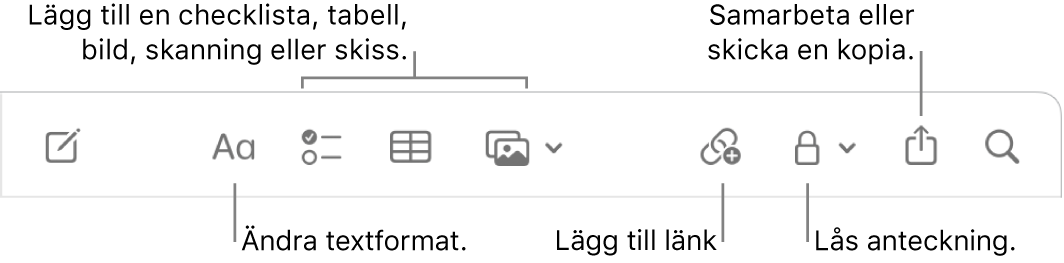
Samarbeta på en anteckning. Du kan skicka en inbjudan om att samarbeta på en anteckning i Meddelanden eller Mail eller kopiera och dela länken. Klicka på ![]() i verktygsfältet, välj Samarbeta i menyn och välj sedan Meddelanden, Mail eller Kopiera länk. Om du delar en länk i Meddelanden blir alla i tråden automatiskt tillagda på listan. När du har bjudit in andra att ansluta kan du spåra aktiviteter och hantera samarbetet genom att klicka på
i verktygsfältet, välj Samarbeta i menyn och välj sedan Meddelanden, Mail eller Kopiera länk. Om du delar en länk i Meddelanden blir alla i tråden automatiskt tillagda på listan. När du har bjudit in andra att ansluta kan du spåra aktiviteter och hantera samarbetet genom att klicka på ![]() .
.
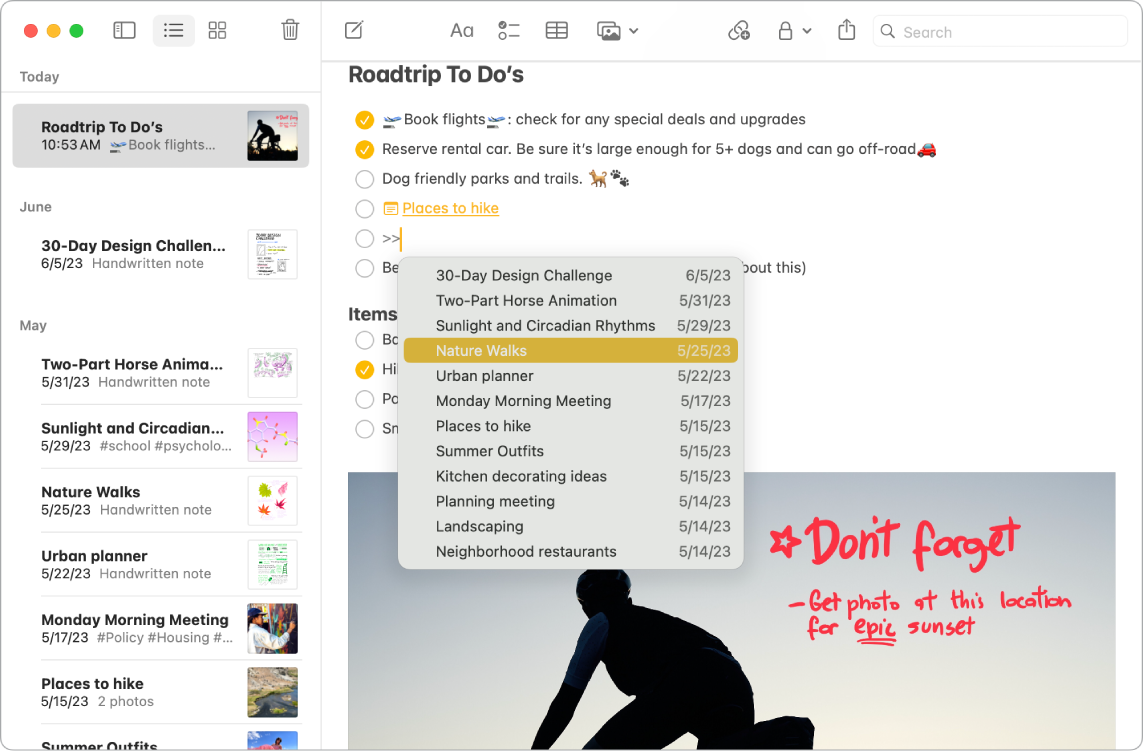
Lägg till länkar till andra anteckningar. Skapa en länk till en annan anteckning genom att skriva ”>>” i en anteckning och sedan välja anteckningen som du vill länka till från listan. Om den anteckning du vill länka till visas inte i listan kan du börja skriva titeln på anteckningen tills den visas. Du kan skapa en länk till en ny anteckning genom att skriva titeln på den nya anteckningen och sedan klicka på Skapa anteckningen ”[anteckningstitel]”. Den nya anteckningen visas i anteckningslistan.
Lägg till taggar. Använd taggar var som helst i anteckningens brödtext för att kategorisera och ordna dem. Skriv #-symbolen följd av taggtexten. Du kan se taggarna i sidofältet för att snabbt kunna hoppa till anteckningar med en eller flera särskilda taggar (t.ex. #semester eller #matlagning). Anpassade smarta mappar samlar automatiskt alla anteckningar på samma ställe baserat på samma taggar.
Öppna en anteckning i Pages. Du kan enkelt överföra anteckningar till Pages utan att kopiera och klistra in. Klicka på ![]() på anteckningen och välj sedan Öppna i Pages. När du har öppnat en anteckning i Pages är redigeringar som du gör i antingen Anteckningar eller Pages specifika för den versionen.
på anteckningen och välj sedan Öppna i Pages. När du har öppnat en anteckning i Pages är redigeringar som du gör i antingen Anteckningar eller Pages specifika för den versionen.
Använd omnämnanden. Använd omnämnanden (skriv @ följt av ett namn, t.ex. @Lisa) för att direkt ta kontakt med de du samarbetar med på ett projekt eller i ett socialt sammanhang. De får ett meddelande att de har nämnts i en anteckning och kan direkt hoppa in och delta.
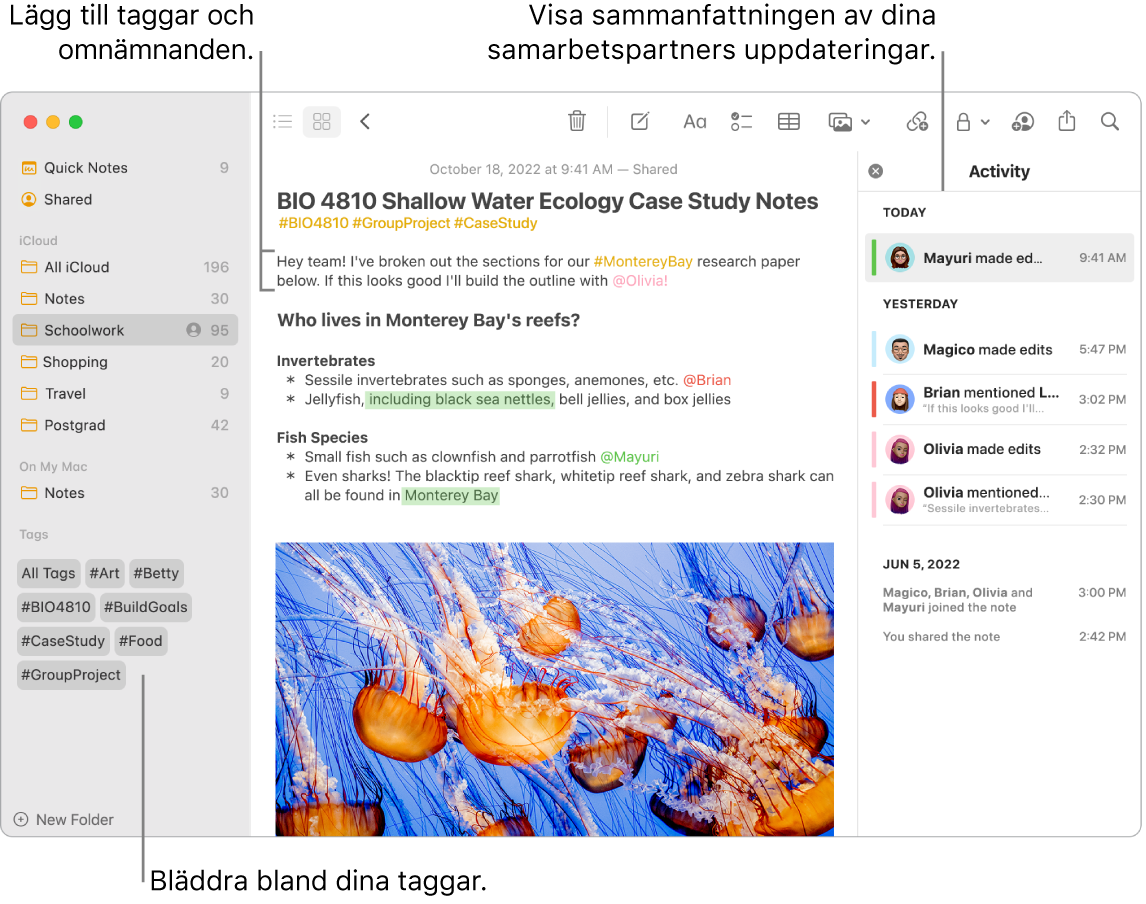
Visa en antecknings aktivitetssammanfattning. Se de senaste uppdateringarna om vem som har arbetat på en delad anteckning i aktivitetsvyn på högra sidan i Anteckningar-fönstret. Svep åt höger på anteckningens text för att visa markerade ändringar samt datum och tid för när anteckningen redigerades.
Lägg till en snabbanteckning var som helst. Med den nya snabbanteckningsfunktionen kan du skapa en anteckning från vilken app eller webbplats som helst på datorn och visa den i kategorin Snabbanteckningar i sidofältet i Anteckningar.
Skapa en snabbanteckning genom att flytta pekaren till det nedre högra hörnet på skärmen – det här är det aktiva hörnet där du kommer åt snabbanteckningar som förval. Du kan också använda kortkommandot ![]() -Q.
-Q.
Obs! Om du vill skapa snabbanteckningar med ett annat aktivt hörn öppnar du Systeminställningar ![]() > Skrivbord och Dock, klickar på Aktiva hörn och väljer sedan ett hörn du vill tilldela till snabbanteckningar.
> Skrivbord och Dock, klickar på Aktiva hörn och väljer sedan ett hörn du vill tilldela till snabbanteckningar.
Ändra storleken eller placeringen på snabbanteckningen (dra ett hörn för att ändra storleken på snabbanteckningen eller dra i namnlisten för att flytta på den) så att den inte blockerar det du tittar på.
Anpassa verktygsfältet. Kontroll-klicka var som helst på verktygsfältet för att öppna fönstret Anpassa verktygsfältet. Dra dina favoritobjekt till verktygsfältet för att få det som du vill ha det.
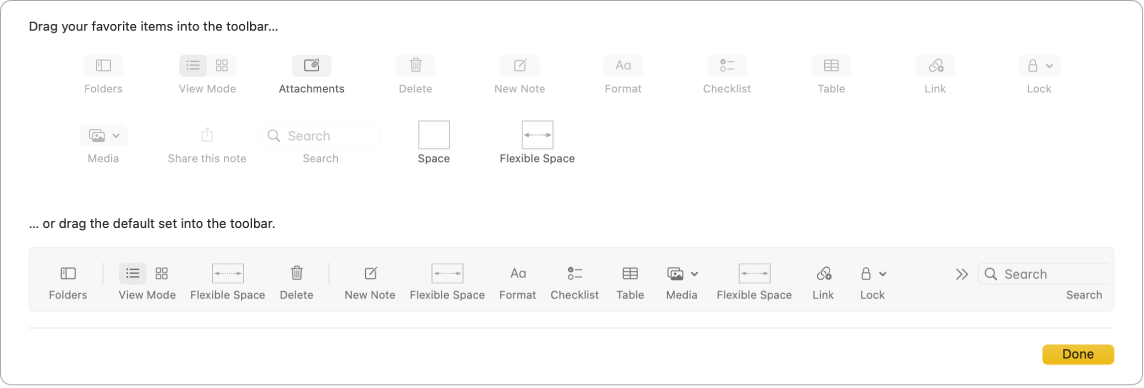
Läs mer. Se Anteckningar Användarhandbok.