 FaceTime
FaceTime
Använd FaceTime till att ringa video- och röstsamtal från datorn till en eller flera vänner. Du kan också använda iPhone eller iPad tillsammans med MacBook Air på nya sätt med FaceTime, till exempel genom att lämna över samtal mellan enheter eller använda iPhone-kameran som en webbkamera.
Fråga Siri. Säg något i stil med: ”Ring ett FaceTime-samtal till Karin.”
Ring ett FaceTime-samtal. Använd den inbyggda FaceTime-HD-kameran på datorn till att ringa FaceTime-videosamtal. Klicka på Nytt FaceTime-samtal och ange namn, telefonnummer eller e-postadress för personen du vill ringa till. Klicka sedan på FaceTime. Om det inte passar att ringa ett videosamtal klickar du på popupmenyn och väljer FaceTime-röstsamtal för att ringa ett samtal med endast ljud. När du får en FaceTime-inbjudan kan du välja att delta med video eller bara ljud.
Tips: Medan ett videosamtal pågår kan du dra det lilla bild-i-bild-fönstret till något av FaceTime-fönstrets hörn.
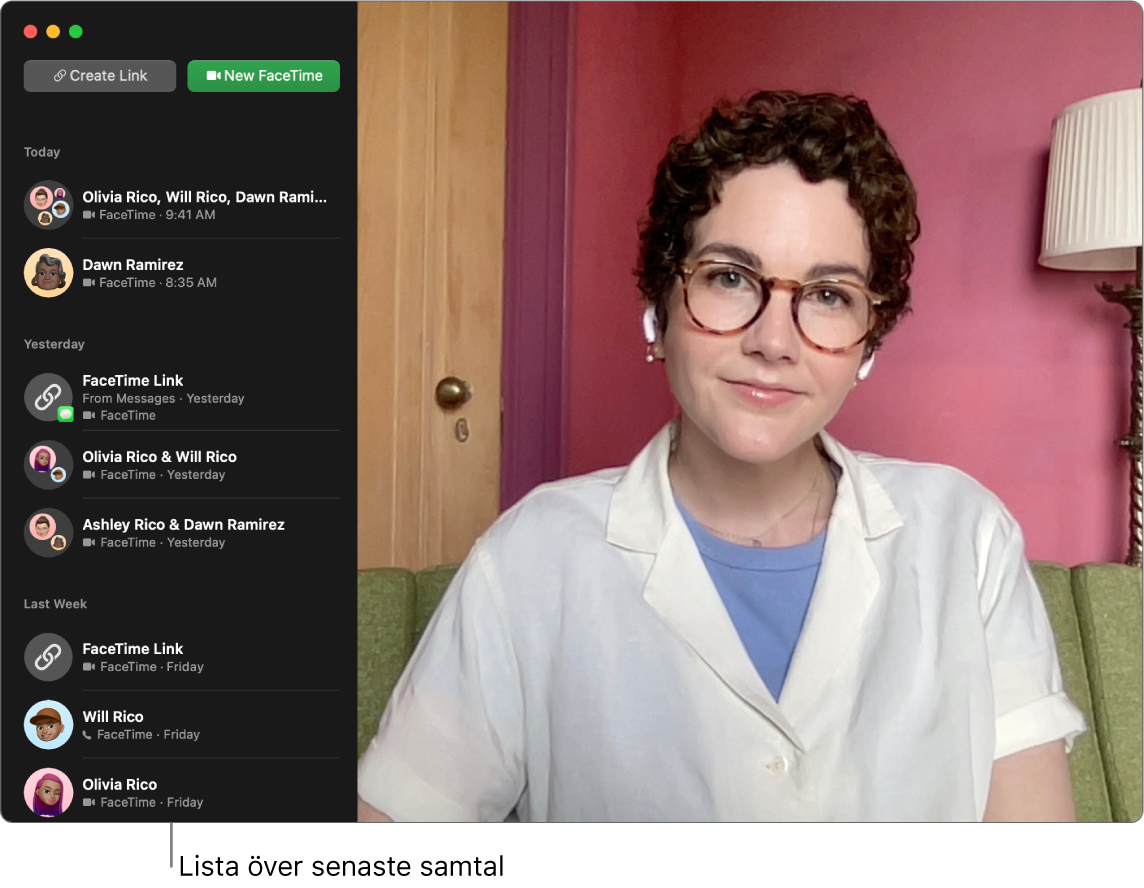
Lämna över ett FaceTime-samtal. Starta ett FaceTime-samtal på iPhone när du är på språng och lämna sedan över samtalet till datorn när du är tillbaka vid skrivbordet. Du kan också besvara ett FaceTime-samtal på datorn och växla till en annan enhet om det behövs. Om du har Bluetooth-hörlurar som är anslutna växlar de också till den nya enheten.
När du vill lämna över ett FaceTime-samtal från iPhone eller iPad till MacBook Air klickar du på ![]() i menyraden på datorn, klickar på Växla och sedan på Anslut i FaceTime-fönstret på datorn. Om du vill lämna över ett FaceTime-samtal från datorn till iPhone eller iPad trycker du på
i menyraden på datorn, klickar på Växla och sedan på Anslut i FaceTime-fönstret på datorn. Om du vill lämna över ett FaceTime-samtal från datorn till iPhone eller iPad trycker du på ![]() i det övre vänstra hörnet på iPhone eller iPad, trycker på Växla och trycker sedan på Växla igen.
i det övre vänstra hörnet på iPhone eller iPad, trycker på Växla och trycker sedan på Växla igen.
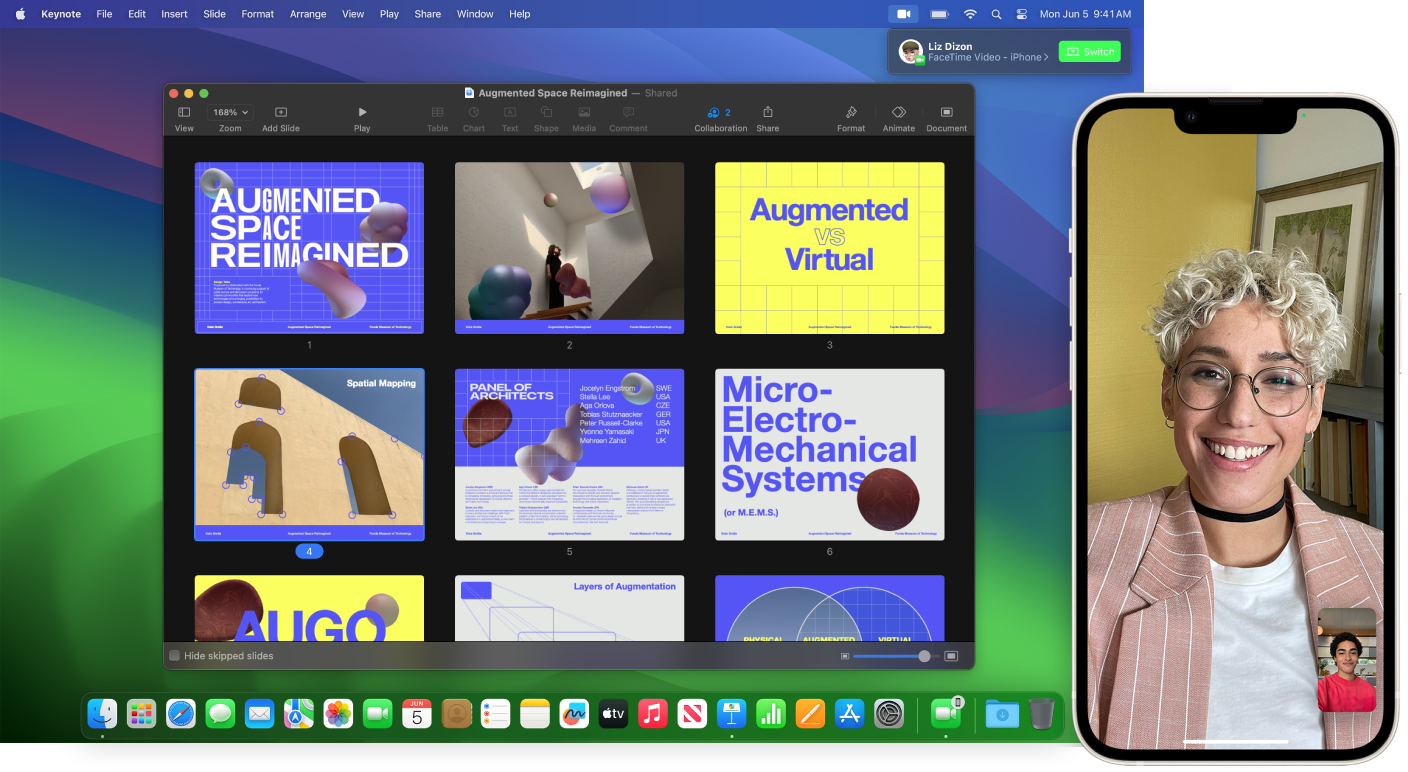
Anpassa mikrofonen och kameran. Ändra mikrofonläget genom att klicka på ![]() i menyraden och sedan välja Röstisolering eller Brett spektrum. Du kan också välja videoeffekter genom att klicka på
i menyraden och sedan välja Röstisolering eller Brett spektrum. Du kan också välja videoeffekter genom att klicka på ![]() i menyraden och sedan välja bland alternativen, till exempel Porträtt.
i menyraden och sedan välja bland alternativen, till exempel Porträtt.
Använd iPhone som en webbkamera. Dra nytta av kraften hos iPhone-kameran för FaceTime-samtal på datorn. Se till att iPhone är stadigt placerad och i liggande riktning, till exempel i ett stativ, med skärmen avstängd och den bakre kameran vänd mot dig. Öppna FaceTime > Video på datorn och välj sedan iPhone från listan. På iPhone 11 eller nyare kan du använda Centrerat med ultravidvinkelkameran så att du alltid är i fokus även om du flyttar på dig under samtalet. Se Använda videokonferensfunktioner i macOS Användarhandbok om vill läsa mer.
Dela din skärm. När du deltar i ett samtal med FaceTime, eller någon annan videokonferensapp som stöds, kan du enkelt dela en eller flera appar direkt från fönstret där du befinner dig. Håll pekaren på ![]() i fönstrets övre vänstra hörn och klicka på Dela via FaceTime. Du kan också använda din delade skärm som videoöverlägg. Välj från två överlägg: litet eller stort. Det stora överlägget håller dig i fokus med skärmen inramad bredvid dig i ett separat lager medan det lilla överlägget visar dig i en flyttbar bubbla ovanpå din delade skärm. Klicka på
i fönstrets övre vänstra hörn och klicka på Dela via FaceTime. Du kan också använda din delade skärm som videoöverlägg. Välj från två överlägg: litet eller stort. Det stora överlägget håller dig i fokus med skärmen inramad bredvid dig i ett separat lager medan det lilla överlägget visar dig i en flyttbar bubbla ovanpå din delade skärm. Klicka på ![]() i menyraden och välj sedan litet eller stort under Presentatörsöverlägg.
i menyraden och välj sedan litet eller stort under Presentatörsöverlägg.
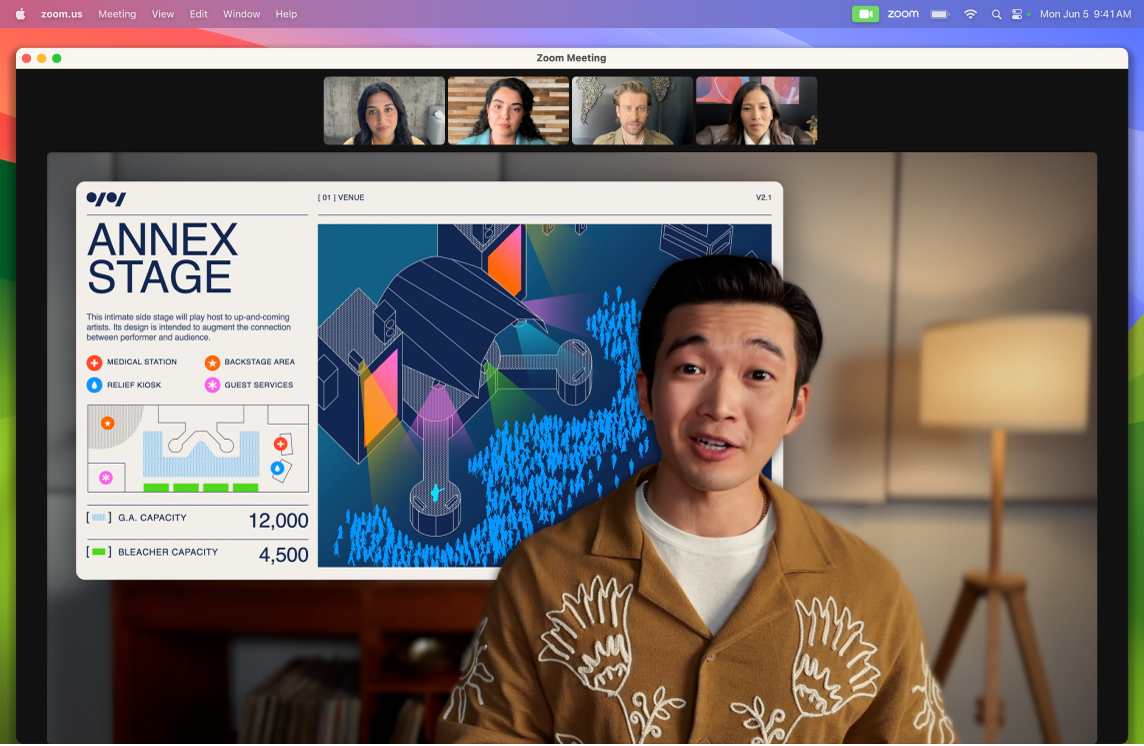
Visa det som är framför dig. Med Bordsvisning kan du använda iPhone som en webbkamera för datorn och inte bara visa ditt ansikte, utan också det du har framför dig. Om du vill dela med hjälp av Bordsvisning under ett FaceTime-samtal ställer du in iPhone som en webbkamera och klickar sedan på Bordsvisning i det övre högra hörnet i FaceTime-fönstret på datorn. Du kan också klicka på ![]() i menyraden och sedan välja Bordsvisning. Använd reglagen till att kantjustera skrivbordet till fönstret och klicka sedan på Dela bordsvisning. Klicka på
i menyraden och sedan välja Bordsvisning. Använd reglagen till att kantjustera skrivbordet till fönstret och klicka sedan på Dela bordsvisning. Klicka på ![]() på bordsvisningsfönstret när du vill sluta dela Bordsvisning. Bordsvisning fungerar med iPhone 11 eller nyare.
på bordsvisningsfönstret när du vill sluta dela Bordsvisning. Bordsvisning fungerar med iPhone 11 eller nyare.
Obs! När du vill lämna över ett FaceTime-samtal eller använda iPhone som en webbkamera för datorn måste Kontinuitetskamera vara på i AirPlay och Handoff-inställningarna på iPad eller iPhone, och du måste vara inloggad på iPhone, iPad och MacBook Air med samma Apple‑ID. Bluetooth, Wi‑Fi och Handoff måste vara påslagna på iPhone, iPad och datorn. Du kan läsa mer och hitta ytterligare krav i Använda iPhone som en webbkamera på datorn.
Använd FaceTime för ett gruppsamtal. Du kan ringa upp till 32 personer i ett gruppsamtal. Skapa en unik länk som du kan dela med en grupp. Klicka på Skapa länk. Kopiera länken till urklipp eller dela direkt med vänner i Meddelanden eller Mail. Du kan nu använda en länk för att delta i FaceTime-samtal på enheter som inte kommer från Apple.
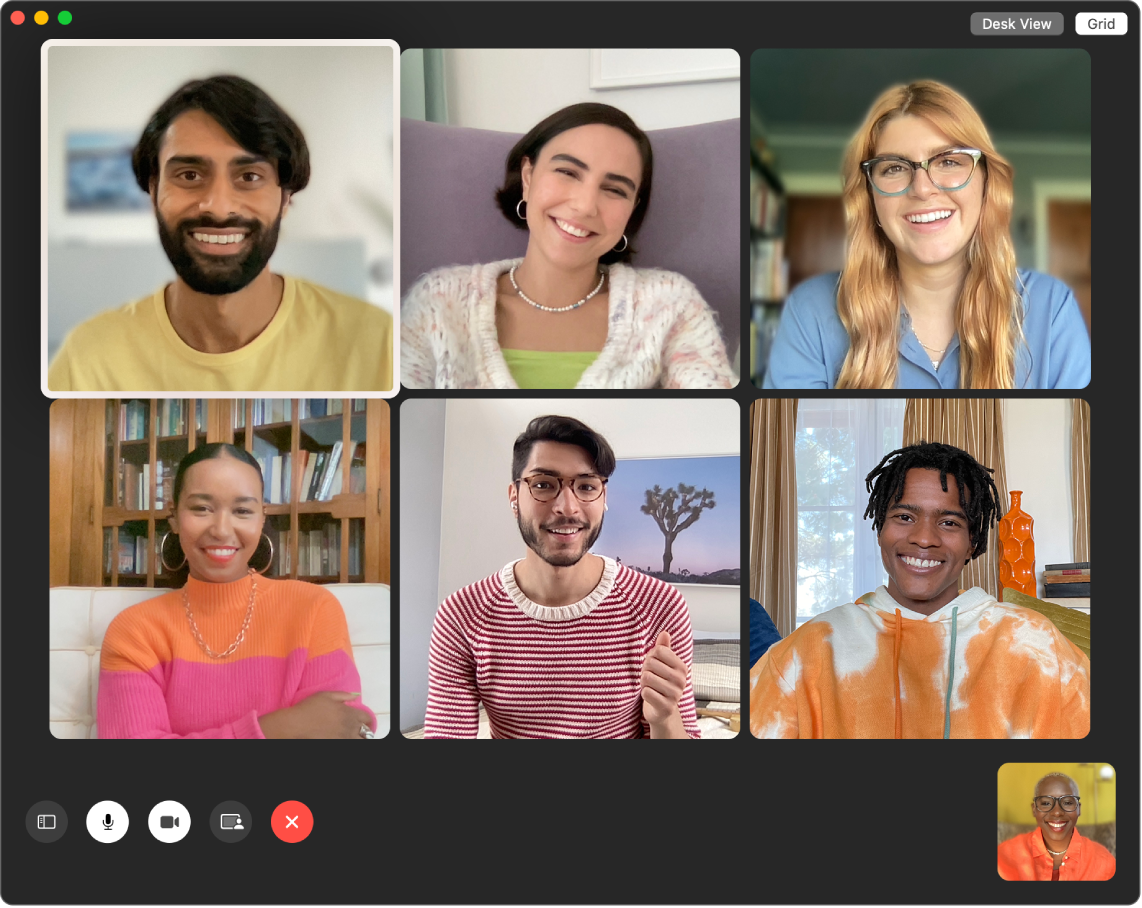
Tips: Lägg till en FaceTime-länk i en kalenderaktivitet för att schemalägga ett samtal vid en senare tidpunkt.
Reagera på konversationen. Lägg till en reaktion som fyller kameraramen med roliga 3D-effekter, till exempel hjärtan, konfetti eller fyrverkerier. Klicka på ![]() i menyraden, klicka på menyn bredvid Reaktioner och välj sedan en reaktion. Du kan också dela en reaktion genom att använda en handgest. Kontrollera att symbolen bredvid Reaktioner är grön och se Använda videoeffekter under FaceTime-samtal i FaceTime Användarhandbok för en fullständig lista med handgester som du kan använda till att reagera.
i menyraden, klicka på menyn bredvid Reaktioner och välj sedan en reaktion. Du kan också dela en reaktion genom att använda en handgest. Kontrollera att symbolen bredvid Reaktioner är grön och se Använda videoeffekter under FaceTime-samtal i FaceTime Användarhandbok för en fullständig lista med handgester som du kan använda till att reagera.
Teckenspråksigenkänning och direkttextning. FaceTime upptäcker om någon använder teckenspråk och ser till att den personen visas i en framträdande position vid FaceTime-gruppsamtal. FaceTimes funktion för direkttextning identifierar vad som sägs och visar textning i realtid för den som talar.
Titta och lyssna tillsammans. Använd SharePlay till att titta och lyssna tillsammans på datorn. Du kan också dela skärmen under ett FaceTime-samtal. Klicka på SharePlay-symbolen ![]() för att komma igång. Se Kontakta andra.
för att komma igång. Se Kontakta andra.
Obs! Vissa appar med stöd för SharePlay kräver en prenumeration för att delta. Alla funktioner och allt innehåll är inte tillgängligt i alla länder eller regioner.
Ring ett telefonsamtal. Om du har en iPhone med iOS 8 eller senare kan du ringa samtal från din Mac via FaceTime. Se bara till att datorn och iPhone är inloggade med samma Apple‑ID-konto och att båda har funktionen påslagen. (Öppna FaceTime på datorn, välj FaceTime > Inställningar och markera sedan Samtal från iPhone.)
Obs! MacBook Air och iPhone måste vara anslutna till internet och samma Wi‑Fi-nätverk om du vill kunna ringa eller besvara samtal på datorn.
Läs mer. Se FaceTime Användarhandbok.