
Ändra arbetsvyn i Keynote på datorn
Du kan visa diabilderna på olika sätt som underlättar för dig att ordna och redigera presentationen:
Navigatorvy (förvald vy): Visar miniatyrbilder av varje diabild i diabildsnavigatorn till vänster och den markerade diabilden i full storlek till höger. Du kan klicka på miniatyrerna i diabildsnavigatorn om du vill hoppa till en enskild diabild eller dra miniatyrerna för att ordna om presentationen.
Vyn med endast en diabild: Visar endast diabilden och inget navigeringsfält med miniatyrer. Den är praktisk när du vill fokusera på enskilt diabildsinnehåll.
Ljusbord: Visar diabildsminiatyrer på samma sätt som på ett ljusbord. Den är praktisk när du vill ordna din presentation eftersom du kan visa flera diabilder samtidigt. Du kan ändra ordning på diabilderna i presentationen genom att dra i diabildsminiatyrerna.
Översiktsvy: Visar titeln och texten i punktlistor på varje diabild nedanför en förhandsvisning av den markerade diabilden till höger. Det här är praktiskt om du vill skapa ett första grovt utkast till en presentation, se hur texten flödar i en presentation eller fokusera på strukturen i presentationen.
Objektlista: Du kan visa objekt i den ordning de ligger i på diabilden och sedan till exempel ändra lagerordningen eller gruppera objekt. Objektlistan visas bara i navigatorvyn och vyn med endast diabilder. Se Flytta och redigera objekt med objektlistan.
Visa diabilder i diabildsnavigatorn
I navigatorvyn visas miniatyrbilder av varje diabild i diabildsnavigatorn till vänster, och till höger visas det markerade innehållet i full storlek. Denna vy är den förvalda när du ska skapa presentationer. Du kan lägga till, redigera, ordna om och radera diabilder i den här vyn.
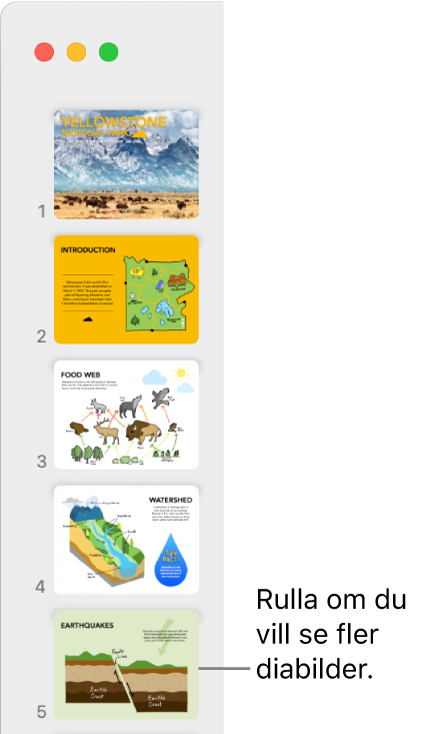
Öppna appen Keynote
 på datorn.
på datorn.Öppna en presentation, klicka på
 i verktygsfältet och välj Navigator.
i verktygsfältet och välj Navigator.Gör något av följande:
Markera diabilder: Klicka på en miniatyr. När du har markerat en miniatyr kan du redigera diabilden till höger. Skift-klicka om du vill markera flera diabilder.
Ändra ordning på diabilderna: Dra en miniatyr uppåt eller nedåt.
Gruppera diabilder: Dra en eller flera miniatyrer åt höger så att de dras in och justeras enligt diabilden ovanför.
Visa bara diabilderna
Vyn med endast en diabild gömmer diabildsnavigatorn. Det är praktisk när du vill fokusera på en enskild diabild och dess innehåll eller förhandsvisa bildspelet utan att spela det.
Öppna appen Keynote
 på datorn.
på datorn.Öppna en presentation, klicka på
 i verktygsfältet och välj Endast diabild.
i verktygsfältet och välj Endast diabild.Tryck på nedåt- eller uppåtpilen på tangentbordet om du vill hoppa till nästa eller föregående diabild.
Visa diabilder på ljusbordet
I ljusbordsvyn visas miniatyrer på samma sätt som på ett ljusbord. Den är praktisk när du vill ordna din presentation eftersom du kan visa flera diabilder samtidigt.
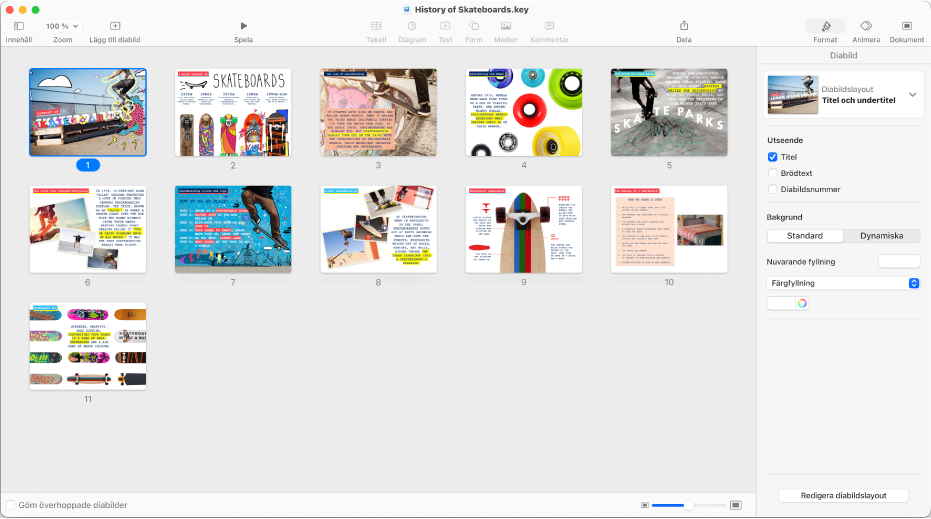
Öppna appen Keynote
 på datorn.
på datorn.Öppna en presentation, klicka på
 i verktygsfältet och välj Ljusbord.
i verktygsfältet och välj Ljusbord.Gör något av följande:
Markera diabilder: Klicka på en miniatyr. Skift-klicka om du vill markera flera diabilder.
Ändra ordning på diabilderna: Dra en miniatyr till en ny plats.
Redigera en bild eller återgå till den föregående vyn: Dubbelklicka på en miniatyr.
Ändra miniatyrbildernas storlek: Dra reglaget i fönstrets nedre högra hörn.
Visa eller göm överhoppade diabilder: Markera eller avmarkera Göm överhoppade diabilder. När överhoppade diabilder visas tonas miniatyrerna för dem ned.
Visa diabilder som textöversikter
I översiktsvyn visas en textöversikt av innehållet i dina diabilder (diabildstiteln och texten i listpunkter) i det vänstra sidofältet, och till höger visas den markerade diabilden i full storlek. Du kan lägga till och redigera text direkt i sidofältet. Det är praktiskt när du skapar presentationer med mycket text eller ett första utkast till en ny presentation.
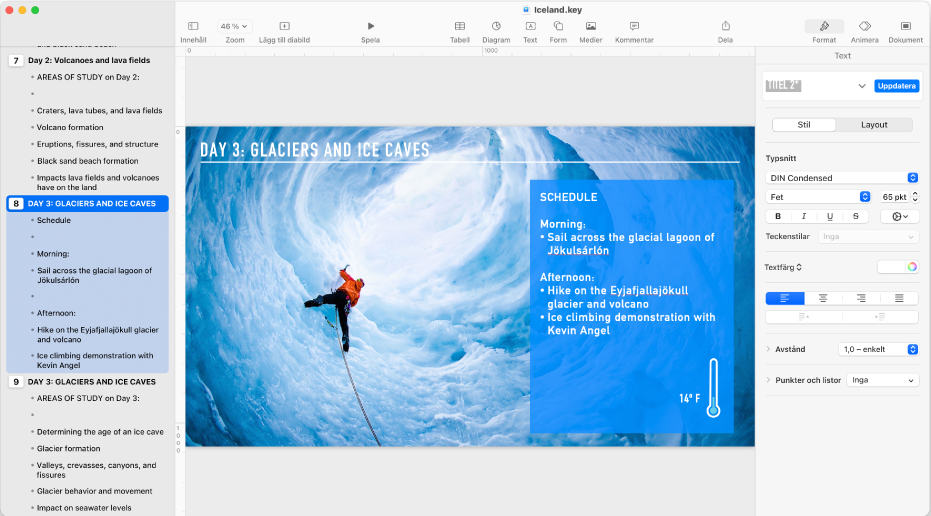
Öppna appen Keynote
 på datorn.
på datorn.Öppna en presentation, klicka på
 i verktygsfältet och välj Översikt.
i verktygsfältet och välj Översikt.Gör något av följande i översikten:
Lägg till en titel för en diabild: Klicka bredvid diabildssymbolen och skriv.
Lägg till text på en diabild: Lägg till en titel på diabilden, tryck på returtangenten, tryck på Tabb och skriv något.
Redigera text: Markera text och ersätt den genom att skriva något.
Ändra ordning på text eller diabilder: Dra en punkt uppåt eller nedåt (själva punkten, inte texten) tills den är där du vill ha den i presentationen. Ändra indraget för en punkt genom att dra den åt höger eller vänster. Dra en diabildssymbol uppåt eller nedåt för att byta plats på den i presentationen.
Du kan ändra storleken på texten som visas i översiktsvyn. Välj Keynote > Inställningar (från Keynote-menyn överst på skärmen). Klicka sedan på Allmänt överst i inställningsfönstret. Klicka på popupmenyn Typsnitt i översiktsvyn och välj en typsnittsstorlek.
Välj Arkiv > Skriv ut (från Arkiv-menyn överst på skärmen) om du vill skriva ut översikten. Välj Översikt i dialogrutan Skriv ut.