
Skapa, byta namn på eller radera styckestilar i Keynote på datorn
Du kan lägga till egna styckestilar, byta namn på befintliga stilar och radera stilar du inte vill behålla. När du lägger till, byter namn på eller raderar en stil påverkas bara den aktuella presentationen, inte alla presentationer du skapar med Keynote.
Obs! Det går inte att lägga till, byta namn på eller radera en styckestil i en presentation du delar med andra.
Skapa en styckestil
Om du vill lägga till en ny stil ändrar du först texten i ett stycke i presentationen så att den ser ut som du vill. Skapa sedan en ny stil baserad på den texten.
Öppna appen Keynote
 på datorn.
på datorn.Öppna en presentation, markera texten som du vill ändra och ändra sedan formateringen.
När du är klar klickar du någonstans i den ändrade texten.
Klicka på fliken Text i formatsidofältet
 .
.Klicka på styckestilens namn högst upp i sidofältet och klicka sedan på
 överst i menyn Styckestilar.
överst i menyn Styckestilar.En ny stil med ett platshållarnamn visas i menyn.
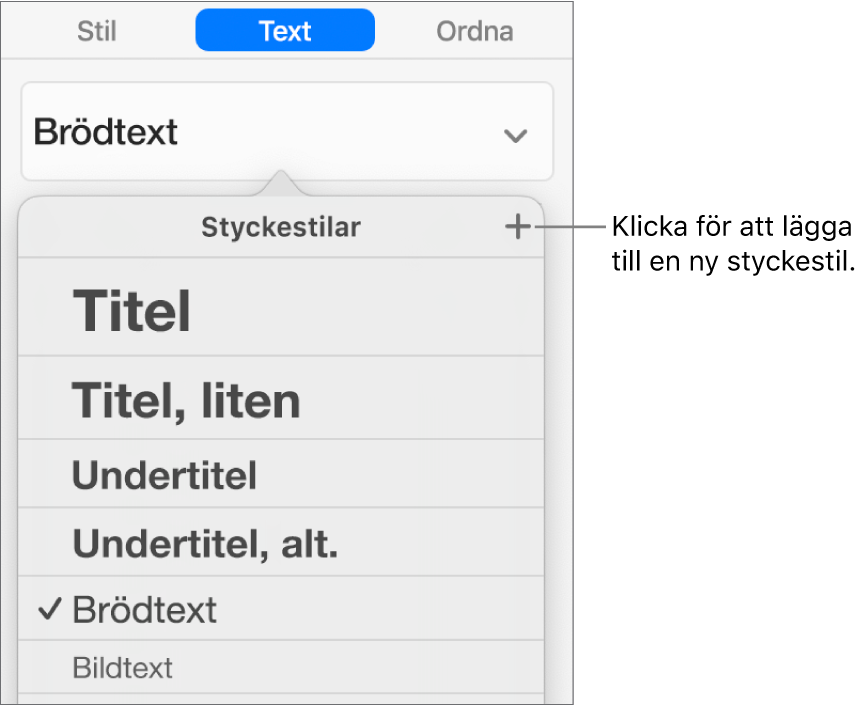
Skriv ett namn på den nya stilen och klicka utanför menyn så att den stängs.
Byta namn på en styckestil
Öppna appen Keynote
 på datorn.
på datorn.Öppna en presentation och klicka på valfri text.
Klicka på fliken Text i formatsidofältet
 och klicka sedan på styckestilens namn högst upp i sidofältet.
och klicka sedan på styckestilens namn högst upp i sidofältet.I menyn Styckestilar håller du pekaren över namnet på stilen du vill ändra och klickar sedan på pilen som visas.
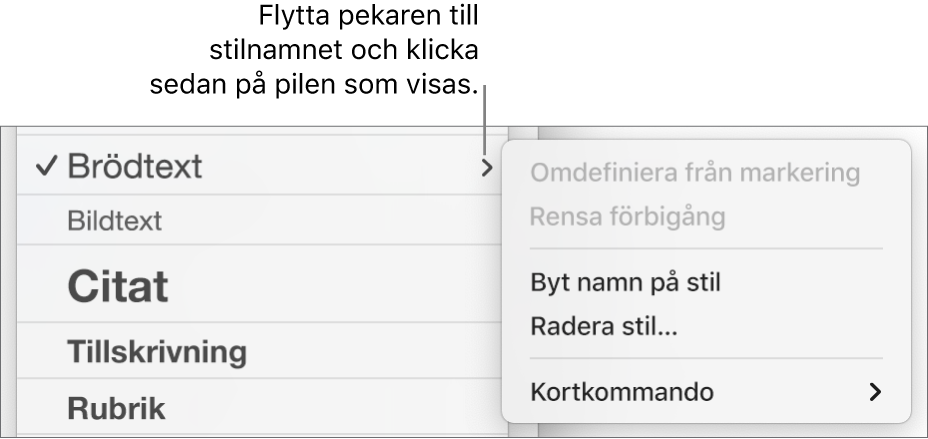
Välj Byt namn på stil och ange sedan ett nytt namn.
Radera en styckestil
Du kan radera en stil som inte används i presentationen från listan Styckestilar. Det kan vara praktiskt om du vill förenkla popupmenyn så att bara de stilar du använder mest visas.
Öppna appen Keynote
 på datorn.
på datorn.Öppna en presentation och klicka på valfri text.
Klicka på fliken Text i formatsidofältet
 och klicka sedan på styckestilens namn högst upp i sidofältet.
och klicka sedan på styckestilens namn högst upp i sidofältet.I menyn Styckestilar flyttar du pekaren över namnet på stilen du vill radera och klickar sedan på pilen som visas.
Välj Radera stil.
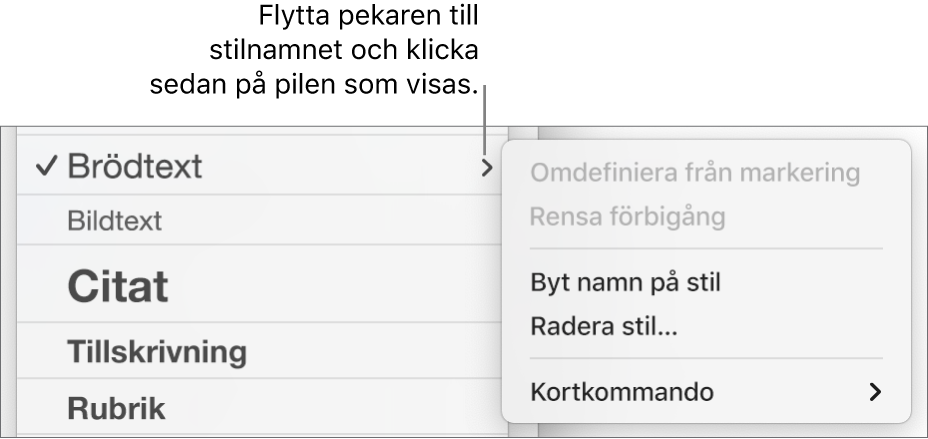
Om du försöker radera en stil som används uppmanas du att välja en stil som ska ersätta den du raderar.