
Ställa in tabbstopp i Keynote på datorn
Du kan justera text åt vänster eller höger, centrera den eller placera den på ett visst decimaltecken genom att ställa in tabbstopp. Om du har ställt in tabbstopp flyttas insättningspunkten (och eventuell text efter den) till nästa tabbstopp när du trycker på tabbtangenten (eller alternativ-tabb i en tabellcell).
När du har ställt in tabbstopp kan du ändra deras justering och avståndet mellan dem, ändra symbolen för decimaljusterade tabbstopp och lägga till en fyllningslinje (t.ex. en streckad linje) mellan objekt som är åtskilda med tabbstopp.
Obs! De tabbstopp du ställer in gäller bara för den text som är markerad när du ställer in dem. Om du vill behålla tabbstoppen för annan text i presentationen uppdaterar du styckestilen efter att du har ställt in tabbarna. All annan text med den aktuella styckestilen använder sedan samma tabbstopp.
Ställa in och ta bort tabbstopp
Öppna appen Keynote
 på datorn.
på datorn.Öppna en presentation och se till att linjalen överst på diabilden är öppen.
Om linjalen inte visas klickar du på
 i verktygsfältet och väljer Visa linjaler.
i verktygsfältet och väljer Visa linjaler.Markera texten som du vill formatera.
Gör något av följande:
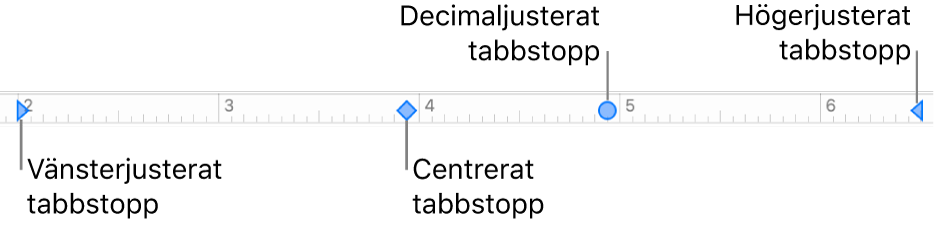
Lägg till ett tabbstopp: Klicka på linjalen där du vill placera tabbstoppet.
Flytta ett tabbstopp: Dra tabbsymbolen längs linjalen.
Ändra typ av tabbstopp: Kontroll-klicka på symbolen för tabbstoppet och välj sedan en justering.
Ta bort ett tabbstopp: Dra ned symbolen för tabbstoppet under linjalen tills den försvinner.
Om du vill uppdatera styckestilen med ändringen klickar du på knappen Uppdatera bredvid styckestilens namn högst upp i sidofältet.
All text med den aktuella styckestilen får då de nya tabbstoppen. Om du inte använder styckestilar, eller om du vill behålla ändringen som en förbigång från en styckestil, ska du inte klicka på Uppdatera.
Obs! De nedåtvända pilarna är inte tabbstopp, utan marginalinställningar.
Ställa in förvalt avstånd för tabbar
Om du inte har ställt in egna tabbstopp används förvalt avstånd varje gång du trycker på tabbtangenten. Det här är användbart när du vill grovjustera text eller flytta insättningspunkten en viss sträcka utan att ställa in enskilda tabbstopp. Om du ställer in egna tabbstopp men trycker på tabbtangenten förbi den sista du stället in används förvalt avstånd.
Öppna appen Keynote
 på datorn.
på datorn.Öppna en presentation och markera texten som du vill formatera.
Klicka på fliken Text i formatsidofältet
 och klicka sedan på knappen Layout.
och klicka sedan på knappen Layout.Klicka på visningspilen bredvid Tabbar.
Du ställer in avståndet genom att klicka på pilarna bredvid rutan Förvalt mellanrum eller ange ett eget värde.
Om du vill uppdatera styckestilen med ändringen klickar du på knappen Uppdatera bredvid styckestilens namn högst upp i sidofältet.
All text som använder styckestilen uppdateras med det nya avståndet. Om du inte använder styckestilar, eller om du vill behålla ändringen som en förbigång från en styckestil, ska du inte klicka på Uppdatera.
Lägga till fyllningslinjer
När du har ställt in ett tabbstopp kan du lägga till en fyllningslinje mellan objekt som är åtskilda med tabbstopp.
Öppna appen Keynote
 på datorn.
på datorn.Öppna en presentation och markera texten som du vill formatera.
Klicka på fliken Text i formatsidofältet
 och klicka sedan på knappen Layout.
och klicka sedan på knappen Layout.Klicka på visningspilen bredvid Tabbar.
Klicka på pilarna bredvid ett tabbstopp i kolumnen Fyllning och välj sedan en stil för utfyllnadslinjen.
Du kan välja en heldragen linje, punkter, streck eller pilar.
Om du vill uppdatera styckestilen med ändringen klickar du på knappen Uppdatera bredvid styckestilens namn högst upp i sidofältet.
All text som använder styckestilen uppdateras med fyllningslinjerna. Om du inte använder styckestilar, eller om du vill behålla ändringen som en förbigång från en styckestil, ska du inte klicka på Uppdatera.