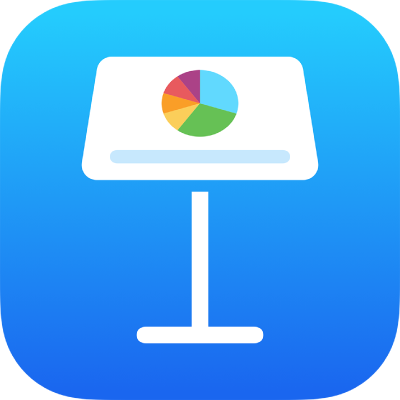
Lägga till 3D-objekt i Keynote på iPhone
3D-objekt är tredimensionella modeller som simulerar naturligt ljus, skuggning och textureffekter. Du kan lägga till 3D-objekt som har skapats med 3D-programvara eller 3D-skanning i filformaten USDA, USDC och USDZ i presentationer. När du har lagt till ett 3D-objekt kan du ändra storlek på det, spela upp dess inbäddade animering och rotera det längs x-, y- och z-axlarna.

Obs! Om en presentation som innehåller 3D-objekt exporteras i ett annat filformat, eller öppnas i Keynote 13.1 eller tidigare, Keynote för iCloud eller appen Förhandsvisning, visas 3D-objekt som 2D-objekt.
Lägga till eller ersätta ett 3D-objekt
Tryck på
 i verktygsfältet, tryck på
i verktygsfältet, tryck på  och sedan på Infoga från.
och sedan på Infoga från.Navigera till 3D-objektet, markera det genom att trycka och tryck sedan på Öppna.
3D-objektet visas på diabilden med
 i mitten. Om 3D-objektet innehåller en inbäddad animering visas
i mitten. Om 3D-objektet innehåller en inbäddad animering visas  i objektets nedre högra hörn.
i objektets nedre högra hörn.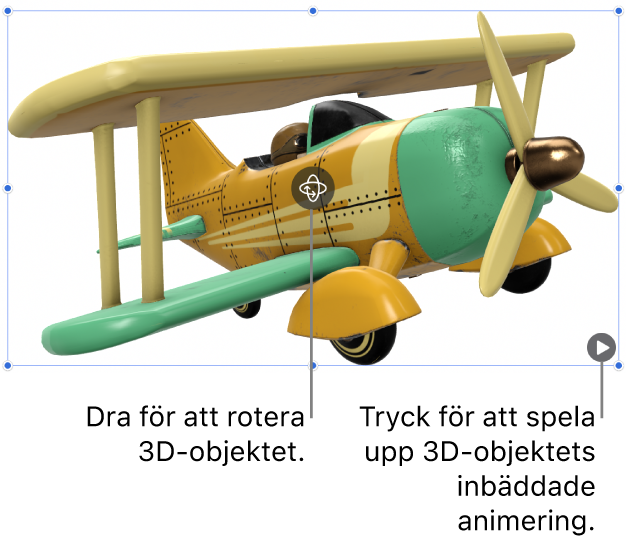
Om du vill ersätta 3D-objektet trycker du för att markera objektet, trycker på
 , trycker på fliken 3D-objekt och trycker sedan på Ersätt. Navigera till det önskade 3D-objektet och tryck sedan på det.
, trycker på fliken 3D-objekt och trycker sedan på Ersätt. Navigera till det önskade 3D-objektet och tryck sedan på det.
Du kan också kopiera och klistra in 3D-objekt från en annan Keynote-presentation eller en app. Du kan läsa mer i Kopiera text och objekt mellan Keynote och andra appar.
Redigera ett 3D-objekt
När du lägger till ett 3D-objekt i en presentation kan du rotera det längs x-, y- och z-axlarna. Du kan också ändra storlek på 3D-objektet proportionerligt så att det blir större eller mindre utan att dess form ändras. Om ett 3D-objekt innehåller en inbäddad animering kan du spela upp och pausa animeringen.
Markera 3D-objektet genom att trycka på det.
Du roterar ett 3D-objekt på något av följande sätt:
Dra
 i mitten av objektet.
i mitten av objektet.Tryck på
 , tryck på 3D-objekt och tryck sedan på knapparna + eller – för att rotera objektet runt dess x-, y- eller z-axlar.
, tryck på 3D-objekt och tryck sedan på knapparna + eller – för att rotera objektet runt dess x-, y- eller z-axlar.Tryck på
 , tryck på 3D-objekt och tryck sedan på ett av gradvärdefälten till vänster om knapparna + och –. Rotera objektet runt den valda axeln genom att dra hjulet eller ange ett värde om du vill specificera vinkeln. Tryck sedan på Klar.
, tryck på 3D-objekt och tryck sedan på ett av gradvärdefälten till vänster om knapparna + och –. Rotera objektet runt den valda axeln genom att dra hjulet eller ange ett värde om du vill specificera vinkeln. Tryck sedan på Klar.
Tips: Om du vill nollställa alla x-, y- och z-värden kan du trycka på
 , trycka på 3D-objekt och sedan trycka på Nollställ rotation.
, trycka på 3D-objekt och sedan trycka på Nollställ rotation.Om du vill ändra storlek på 3D-objektet kan du dra något av markeringshandtagen som omger 3D-objektet. Du kan också trycka på
 och sedan trycka på Ordna, trycka på B eller H och ange nya värden för Bredd och Höjd.
och sedan trycka på Ordna, trycka på B eller H och ange nya värden för Bredd och Höjd.Om 3D-objektet innehåller en inbäddad animering trycker du på
 i objektets nedre högra hörn för att spela upp animeringen. Stoppa animeringen genom att trycka på
i objektets nedre högra hörn för att spela upp animeringen. Stoppa animeringen genom att trycka på  .
.
Du kan också kantjustera 3D-objektet till ett annat objekt på diabilden eller ange dess placering med dess x- och y-koordinater. Du kan läsa mer i Placera och kantjustera objekt.
Visa ett 3D-objekt
När du har lagt till ett 3D-objekt på en diabild kan du visa det i 3D på kompatibla iPad- och iPhone-modeller.
Du visar ett 3D-objekt på något av följande sätt:
I läsarvy: Tryck på
 i reglagen nedanför 3D-objektet.
i reglagen nedanför 3D-objektet.I redigeringsvy: Markera 3D-objektet genom att trycka på det. Tryck på
 , tryck på 3D-objekt och sedan på Visa i 3D.
, tryck på 3D-objekt och sedan på Visa i 3D.
Lägga till en beskrivning för ett 3D-objekt
Beskrivningar kan läsas upp av olika hjälpmedelstekniker (t.ex. VoiceOver) när någon som använder den tekniken öppnar presentationen. Beskrivningar visas inte någonstans i presentationen.
Markera 3D-objektet genom att trycka på det. Tryck på
 och sedan på 3D-objekt.
och sedan på 3D-objekt.Tryck på Beskrivning, tryck på textrutan och skriv sedan texten.
Beskrivningarna kan fortfarande läsas av hjälpmedelsteknik om du exporterar presentationen som en PDF. Se Exportera till PowerPoint eller något annat filformat.
Om du vill lägga till en bildtext eller titel för ett 3D-objekt kan du läsa Lägga till en bildtext eller titel för objekt.
Du kan använda en Magisk flytt-övergång till att skapa utseendet hos ett 3D-objekt som rör sig eller roterar på egen hand när du byter diabild. Om du vill veta mer läser du Lägga till en Magisk flytt-övergång.