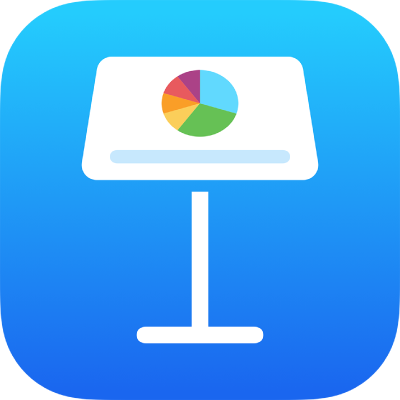
Grundläggande pekskärmsgester för Keynote på iPhone
Vissa fingergester är viktiga att kunna när du ska använda Keynote på en iPhone eller iPad. Det här är de gester som du måste känna till:
Tryck
Tryck snabbt och bestämt ned ett finger på skärmen och lyft sedan på fingret. Använd denna gest till att markera ett objekt eller aktivera en knapp.
Obs! Om objektet är textbundet måste du trycka snabbt två gånger för att markera det
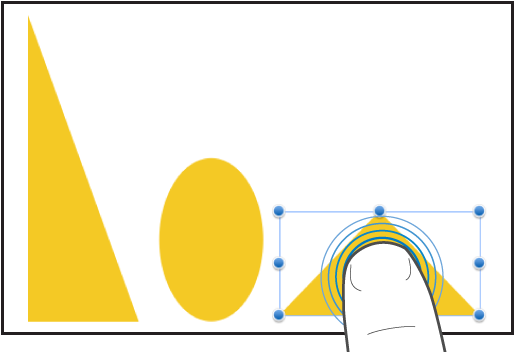
Rulla, svep, dra snabbt
Dra ett finger upp och ned eller från sida till sida på skärmen om du vill flytta innehållet på skärmen eller på en panel. Detta visar objekt som finns utanför skärmens kanter, eller fler alternativ i en panel. Rulla snabbt genom att svepa eller snabbt dra ett finger över skärmen.
Svep eller dra snabbt uppåt eller nedåt om du vill rulla.
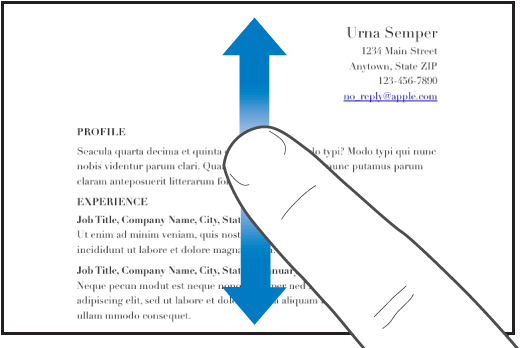
Dra
Du kan dra för att flytta eller ändra storlek på ett objekt eller ett markerat intervall.
Om du vill flytta ett objekt håller du ett finger på objektet och drar det sedan dit du vill ha det. Om du vill ändra storlek på ett objekt trycker du på det, håller på ett av markeringshandtagen och drar sedan för att ändra storlek.
Obs! Om objektet är textbundet måste du trycka snabbt två gånger för att markera det
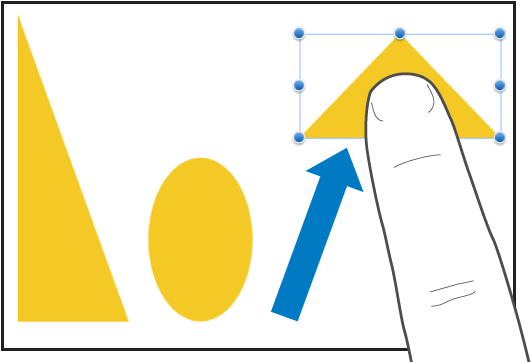
Markera flera objekt
Markera flera objekt genom att göra något av följande:
Håll på ett objekt på skärmen och tryck sedan på andra objekt med ett annat finger. Använd båda händerna om det blir enklare.
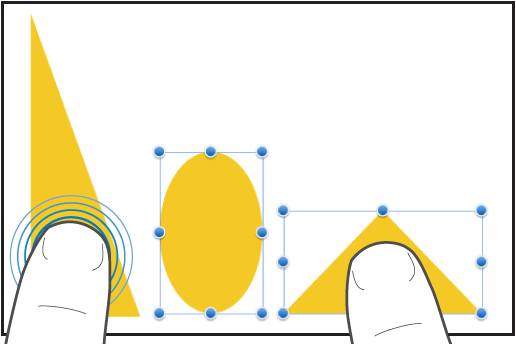
Håll på ett tomt område på skärmen och dra sedan rutan som visas runt de objekt som du vill markera.
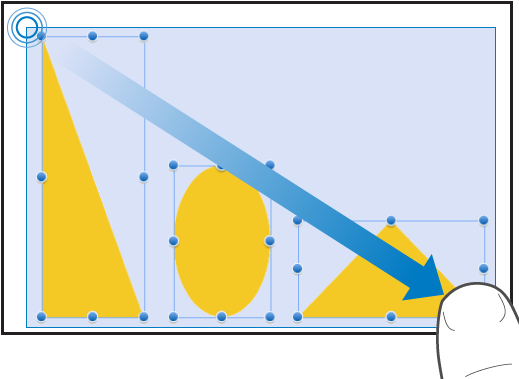
Obs! Det går bara att markera och redigera ett objekt i taget när du arbetar med textbundna objekt.
Dra isär fingrarna för att zooma in
Placera två fingrar på skärmen och sära på dem. Skärmen zoomas då in så att du får se objekten på skärmen i närbild. Dra isär snabbt så ökar diabildens storlek. En indikator visar den aktuella förstoringsgraden medan du drar.
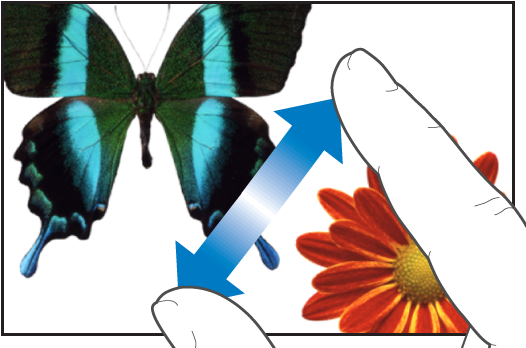
Nyp ihop för att zooma ut
Placera två fingrar på skärmen och för dem mot varandra. Skärmen zoomas då ut så att du ser fler objekt på skärmen. Nyp snabbt ihop om du vill göra diabilden mindre direkt. En indikator visar den aktuella förstoringsgraden medan du drar.
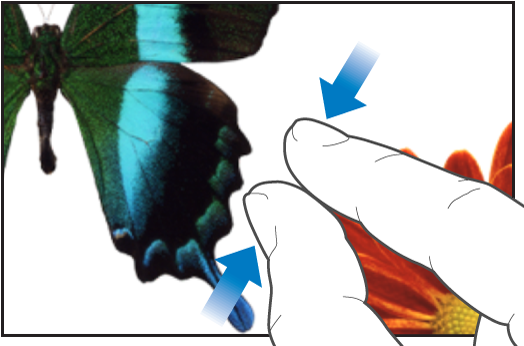
Hjälpmedel
I Använda VoiceOver till att skapa en Keynote-presentation på iPhone och i kapitlet Hjälpmedel i användarhandboken för enheten kan du läsa om hur du använder VoiceOver och andra hjälpmedel.