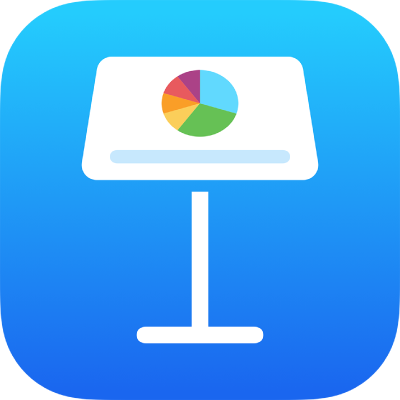
Använda en fjärrkontroll till att styra en Keynote-presentation
Du kan använda din iPhone som fjärrkontroll för uppspelning av en presentation på en Mac, iPad eller en annan iPhone. Den här kombinationen är särskilt praktisk när iPhone är ansluten till en extern bildskärm. När du använder en iPhone som en fjärrkontroll kan du dessutom styra en presentation från dess parkopplade Apple Watch.
Om du spelar upp en presentation på iPhone kan du använda iPad, en annan iPhone eller dess parkopplade Apple Watch som fjärrkontroll.
Viktigt: Innan en iPhone eller iPad med iOS 14 eller iPadOS 14 kan användas som fjärrkontroll måste Keynote få behörighet att ansluta till andra enheter i det lokala nätverket. Öppna Inställningar > Integritet > Lokala nätverk och slå på Keynote.
Ställa in iPhone som en fjärrkontroll för en presentation på en Mac
Keynote måste vara installerat både på Mac-datorn och iPhone och Wi-Fi måste vara aktiverat på dem.
Öppna Keynote på den iPhone du vill använda som fjärrkontroll.
Tryck på
 i presentationshanteraren och sedan på Fortsätt.
i presentationshanteraren och sedan på Fortsätt.Skärmen Ställ in fjärrkontroll visas på enheten.
Obs! Tryck på OK om du får frågan om du vill låta Keynote hitta och ansluta till enheter i det lokala nätverket.
Öppna Keynote på datorn och välj Keynote > Inställningar från Keynote-menyn överst på skärmen.
Klicka på Fjärrkontroller överst i inställningsfönstret och markera Aktivera.
Klicka på Länka bredvid enheten som du vill använda som fjärrkontroll.
En fyrsiffrig kod visas på både datorn och på enheten.
Kontrollera att de fyrsiffriga koderna stämmer överens, klicka på Bekräfta och stäng sedan Keynote-inställningarna.
När enheterna har länkats kan du styra presentationen från fjärrkontrollen.
Ställa in iPhone som en fjärrkontroll för en presentation på en annan enhet
Keynote måste vara installerat både på fjärrkontrollsenheten och presentationsenheten och Wi-Fi måste vara aktiverat på dem.
Öppna Keynote på iPhone.
Tryck på
 i presentationshanteraren och sedan på Fortsätt.
i presentationshanteraren och sedan på Fortsätt.Skärmen Ställ in fjärrkontroll visas på enheten.
Obs! Tryck på OK om du får frågan om du vill låta Keynote hitta och ansluta till enheter i det lokala nätverket.
Öppna presentationen på den enhet du vill spela upp den på.
Tryck på
 , tryck på Tillåt fjärrkontroll och slå sedan på Aktivera fjärrkontroll.
, tryck på Tillåt fjärrkontroll och slå sedan på Aktivera fjärrkontroll.Tryck på Länka bredvid enheten som du vill använda som fjärrkontroll.
En fyrsiffrig kod visas på båda enheterna.
Kontrollera att de fyrsiffriga koderna stämmer överens och tryck sedan på Bekräfta.
När enheterna har länkats kan du styra presentationen från fjärrkontrollen.
Använda iPhone som en fjärrkontroll
Du måste först ställa in iPhone som en fjärrkontroll enligt beskrivningen i föregående stycke.
Spela upp presentationen på en Mac, iPhone eller iPad.
Gör något av följande:
Använd iPhone som fjärrkontroll: Öppna Keynote på den iPhone du ställt in som fjärrkontroll, tryck på
 i presentationshanteraren och tryck sedan på uppspelningsknappen.
i presentationshanteraren och tryck sedan på uppspelningsknappen.Använd iPhone som fjärrkontroll för en Mac med Handoff: Svep uppåt på
 i det nedre vänstra hörnet av låsskärmen. Du kan också trycka snabbt två gånger på hemknappen eller svepa uppåt från nederkanten på skärmen (på enheter som inte har en hemknapp) så att multitaskingskärmen visas. Tryck sedan på Keynote längst ned på skärmen.
i det nedre vänstra hörnet av låsskärmen. Du kan också trycka snabbt två gånger på hemknappen eller svepa uppåt från nederkanten på skärmen (på enheter som inte har en hemknapp) så att multitaskingskärmen visas. Tryck sedan på Keynote längst ned på skärmen.Obs! Handoff måste vara inställt på datorn och på iPhone, och presentationen som du vill styra måste vara på iCloud Drive.
Du styr presentationen genom att göra något av följande:
Gå till nästa diabild eller bygge: Tryck på diabilden eller svep mot vänster över diabilden.
Återgå till föregående diabild: Svep mot höger över diabilden.
Hoppa till en specifik diabild: Tryck på numret på diabilden i det övre vänstra hörnet och tryck sedan på diabilden som du vill visa.
Avbryt uppspelningen av presentationen: Tryck på
 .
.
Om du vill ändra vad som visas på fjärrkontrollen under presentationen gör du något av följande:
Visa den aktuella diabilden, nästa diabild eller presentatörens anteckningar: Tryck på
 och välj sedan en layout.
och välj sedan en layout.Ändra utseendet på presentationsanteckningarna: När presentationsanteckningarna visas trycker du på
 och sedan på
och sedan på  för att göra typsnittet större eller på
för att göra typsnittet större eller på  för att göra det mindre. Aktivera Invertera färger om du vill visa vit text på en svart bakgrund eller tvärtom (andra textfärger påverkas inte).
för att göra det mindre. Aktivera Invertera färger om du vill visa vit text på en svart bakgrund eller tvärtom (andra textfärger påverkas inte).Växla mellan en timer och det aktuella klockslaget: Tryck på tid eller timer högst upp på skärmen.
Ställa in en annan enhet som fjärrkontroll för iPhone
Keynote måste vara installerat både på fjärrkontrollsenheten och presentationsenheten och Wi-Fi måste vara aktiverat på dem.
Öppna Keynote på den enhet du vill använda som fjärrkontroll.
Tryck på
 i presentationshanteraren och sedan på Fortsätt.
i presentationshanteraren och sedan på Fortsätt.Skärmen Ställ in fjärrkontroll visas på enheten.
Obs! Tryck på OK om du får frågan om du vill låta Keynote hitta och ansluta till enheter i det lokala nätverket.
Öppna en presentation på iPhone, tryck på
 , tryck på Tillåt fjärrkontroll och slå sedan på Aktivera fjärrkontroll.
, tryck på Tillåt fjärrkontroll och slå sedan på Aktivera fjärrkontroll.Tryck på Länka bredvid enheten som du vill använda som fjärrkontroll.
En fyrsiffrig kod visas på båda enheterna.
Kontrollera att de fyrsiffriga koderna stämmer överens, tryck på Bekräfta och tryck sedan på Klar.
När enheterna har länkats kan du styra presentationen från fjärrkontrollen.
Använda en annan enhet som fjärrkontroll för iPhone
Den andra enheten måste vara inställd som en fjärrkontroll enligt föregående beskrivning.
Öppna presentationen på iPhone.
Öppna Keynote på den enhet du ställt in som fjärrkontroll, tryck på
 i presentationshanteraren och tryck sedan på uppspelningsknappen.
i presentationshanteraren och tryck sedan på uppspelningsknappen.Du styr presentationen genom att göra något av följande:
Gå till nästa diabild eller bygge: Tryck på diabilden eller svep mot vänster över diabilden.
Återgå till föregående diabild: Svep mot höger över diabilden.
Hoppa till en specifik diabild: Tryck på numret på diabilden i det övre vänstra hörnet och tryck sedan på diabilden som du vill visa.
Avbryt uppspelningen av presentationen: Tryck på
 .
.
Om du vill ändra vad som visas på fjärrkontrollen under presentationen gör du något av följande:
Visa den aktuella diabilden, nästa diabild eller presentatörens anteckningar: Tryck på
 och välj sedan en layout.
och välj sedan en layout.Ändra utseendet på presentationsanteckningarna: När presentationsanteckningarna visas trycker du på
 och sedan på
och sedan på  för att göra typsnittet större eller på
för att göra typsnittet större eller på  för att göra det mindre. Aktivera Invertera färger om du vill visa vit text på en svart bakgrund eller tvärtom (andra textfärger påverkas inte).
för att göra det mindre. Aktivera Invertera färger om du vill visa vit text på en svart bakgrund eller tvärtom (andra textfärger påverkas inte).Växla mellan en timer och det aktuella klockslaget: Tryck på tid eller timer högst upp på skärmen.
Använda Apple Watch som en fjärrkontroll
Keynote måste vara installerad på Apple Watch och dess parkopplade iPhone. Du installerar Keynote på Apple Watch genom att uppdatera dess parkopplade iPhone med den senaste versionen av Keynote. Sedan bekräftar du Keynote-installationen på Apple Watch. Om du använder iPhone som fjärrkontroll måste du först ställa in den som fjärrkontroll för presentationsenheten på det sätt som beskrivs ovan.
Viktigt: Bäst resultat får du om du ställer in att Apple Watch ska vakna och visa Keynote när du höjer handleden under presentationen. Gå till Inställningar på Apple Watch. Tryck på Allmänt, tryck på Aktivera med handledshöjning och slå på handledshöjning. Tryck sedan på Senast använda app (svep uppåt så visas det).
Gör något av följande:
Spela upp presentationen på iPhone: Öppna presentationen på iPhone.
Spela upp en presentationen med iPhone som fjärrkontroll: Öppna presentationen på presentationsenheten.
Tryck på Digital Crown på Apple Watch och öppna Keynote genom att trycka på
 . Tryck sedan på
. Tryck sedan på  .
.Du styr presentationen genom att göra något av följande:
Gå till nästa diabild eller bygge: Tryck på
 .
.Återgå till föregående diabild: Tryck bestämt på klockans skärm och tryck sedan på
 .
.Skärmen på Apple Watch uppdateras så att den visar både framåt- och tillbakaknappen. Du återgår till föregående diabild när båda knapparna visas genom att trycka på
 .
.Om du stoppar och startar om presentationen, eller om Apple Watch försätts i vila och sedan vaknar, visar skärmen på Apple Watch bara framåtknappen. Du återgår till föregående diabild på presentationsenheten, och till skärmen med två knappar på Apple Watch, genom att trycka bestämt på klockskärmen och sedan trycka på
 .
.Avbryt uppspelningen av presentationen: Tryck bestämt på klockans skärm och tryck sedan på
 .
.
Om du följt anvisningarna i introduktionen ovan visas Keynote varje gång du höjer handleden för att styra presentationen från Apple Watch.
Du stänger Keynote på Apple Watch genom att trycka på Digital Crown.
Markera på en diabild med en fjärrkontroll
När du använder Keynote Remote till att styra en presentation från en iPhone eller iPad kan du rita på enheten för att framhäva information på diabilden. Det du ritar visas på den enhet som presentationen spelas upp på.
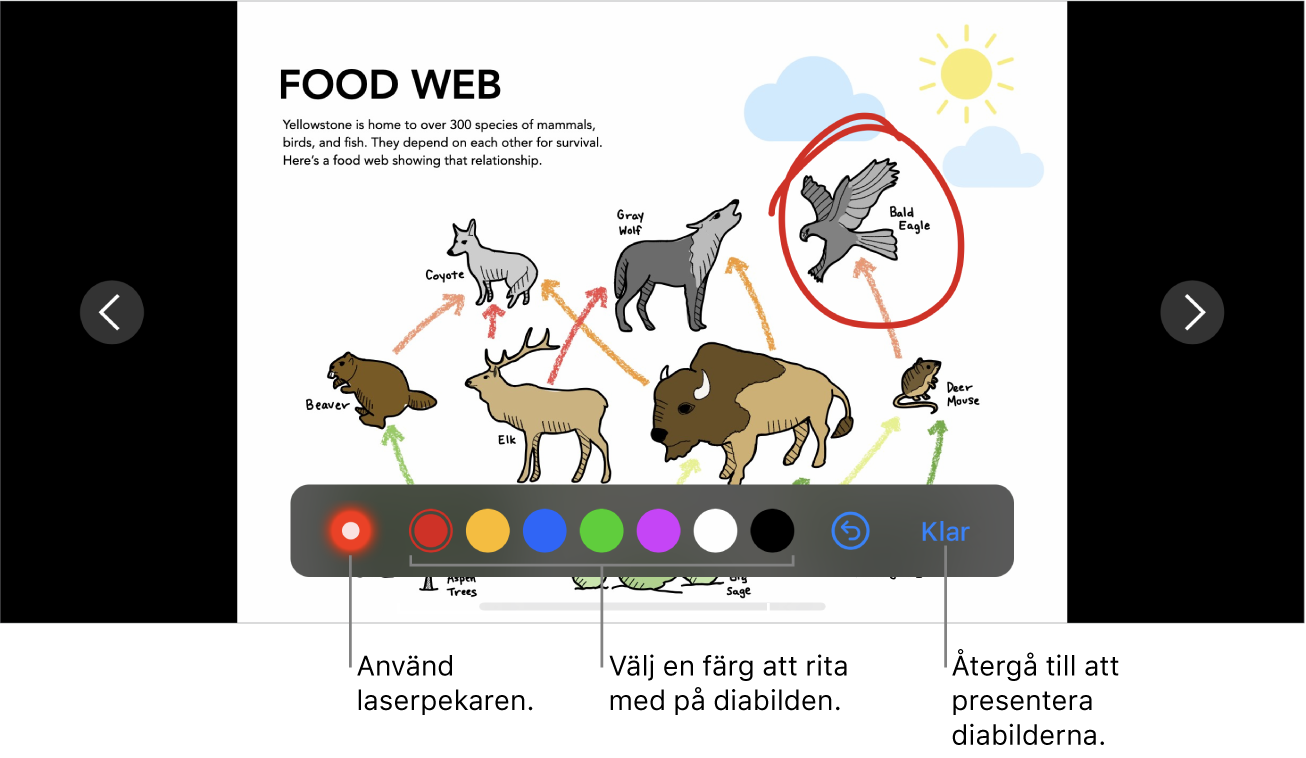
Ställ in iPhone eller iPad som en fjärrkontroll.
Spela upp presentationen på en Mac eller en annan enhet.
Tryck på
 på den enhet du använder som fjärrkontroll.
på den enhet du använder som fjärrkontroll.Gör något av följande:
Rita med en färg: Tryck på en färg och rita sedan med fingret på diabilden.
Använd laserpekaren: Tryck på laserpekaren och flytta sedan runt fingret på diabilden. Laserpekaren följer dina fingerrörelser.
Radera den senaste markeringen: Tryck på
 . Fortsätt att trycka om du vill ångra allt du ritat på diabilden.
. Fortsätt att trycka om du vill ångra allt du ritat på diabilden.Återgå till föregående diabild eller gå vidare till nästa: Tryck på vänster- eller högerpil på diabilden.
Göm ritverktygen: Tryck på Klar.
Ändra vilka presentationsenheter som är länkade till en fjärrkontroll
Öppna Keynote på den iPhone eller iPad som du använder som fjärrkontroll.
Tryck på
 i presentationshanteraren.
i presentationshanteraren.Tryck på Enheter och gör sedan något av följande:
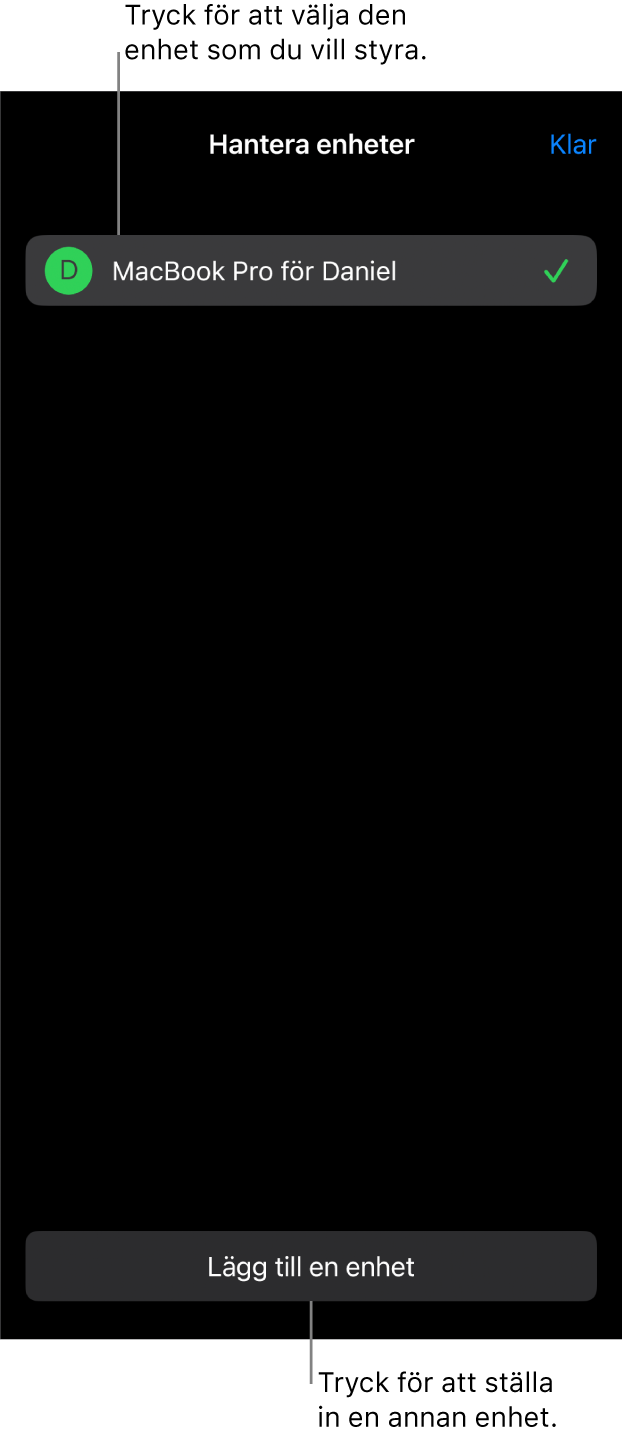
Lägg till en ny presentationsenhet: Tryck på Lägg till en enhet och följ anvisningarna på skärmen.
Växla till en annan presentationsenhet: Tryck på namnet på en annan enhet och tryck sedan på Klar.
Ta bort en presentationsenhet: Svep med fingret åt höger över namnet på enheten och tryck på Radera.
Ta bort länken mellan en fjärrkontroll och en presentationsenhet
Öppna Keynote på enheten som du använder till att visa presentationen.
Tryck på
 , tryck på Tillåt fjärrkontroll och tryck sedan på Ta bort länk bredvid enheten som du vill ta bort.
, tryck på Tillåt fjärrkontroll och tryck sedan på Ta bort länk bredvid enheten som du vill ta bort.
Om du inte vill använda någon fjärrkontroll, men inte vill ta bort befintliga länkar mellan enheter, kan du stänga av Aktivera fjärrkontroll. Aktivera alternativet Aktivera fjärrkontroll när du vill använda en enhet igen.
Ta bort länken mellan en fjärrkontroll och en Mac
Öppna Keynote på datorn.
Välj Keynote > Inställningar från Keynote-menyn överst på skärmen.
Klicka på Fjärrkontroller överst i inställningsfönstret och gör sedan något av följande:
Ta bort länken för en fjärrkontroll permanent: Klicka på Ta bort länk bredvid en enhet.
Ta tillfälligt bort länken för alla fjärrkontroller: Avmarkera Aktivera så att länken till enheten fortfarande finns kvar utan att enheten fungerar som fjärrkontroll. Markera Aktivera på nytt när du vill använda enheten igen.
Keynote Remote använder Multipeer Connectivity som gör det möjligt för nyare iOS- och iPadOS-enheter och Mac-datorer med den senaste versionen av Keynote att ansluta till varandra via Wi-Fi när de finns i närheten av varandra, även om de inte finns i samma Wi-Fi-nätverk. Om du har problem med att använda Keynote Remote med äldre enheter eller Mac-datorer via Wi-Fi provar du att lägga till dem i samma Wi-Fi-nätverk.
Obs! Den gamla appen Keynote Remote som tidigare fanns tillgänglig via App Store stöds inte längre.