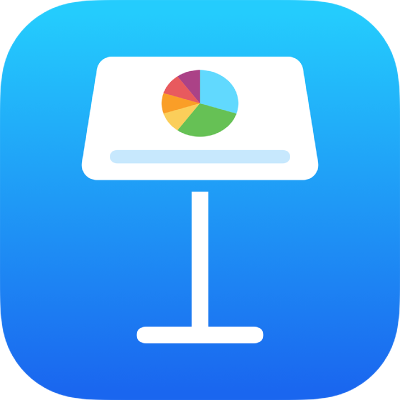
Animera objekt på en diabild i Keynote på iPad
Du kan använda animeringsbyggen till att animera ett objekt på en diabild. Du kan t.ex. låta ett objekt flytta sig från ena sidan av diabilden till den andra, göra det genomskinligt, låta det blinka eller studsa med mera.
Du kan skapa intressanta effekter genom att använda flera animeringsbyggen på ett objekt och ange ordningen för dem. Du kan t.ex. låta ett objekt krympa när det rör sig över diabilden, och sedan försvinna.
Animera ett objekt på en diabild
Tryck på det objekt eller den textruta som du vill animera på diabilden för att markera. Tryck sedan på Animera.
Tryck på Lägg till animering och välj en animering.
En förhandsvisning av animeringen spelas upp.
Tryck på
 .
.Om du vill ange alternativ för animeringen, t.ex. tidslängd och riktning, trycker du på animeringen längst ned på skärmen.
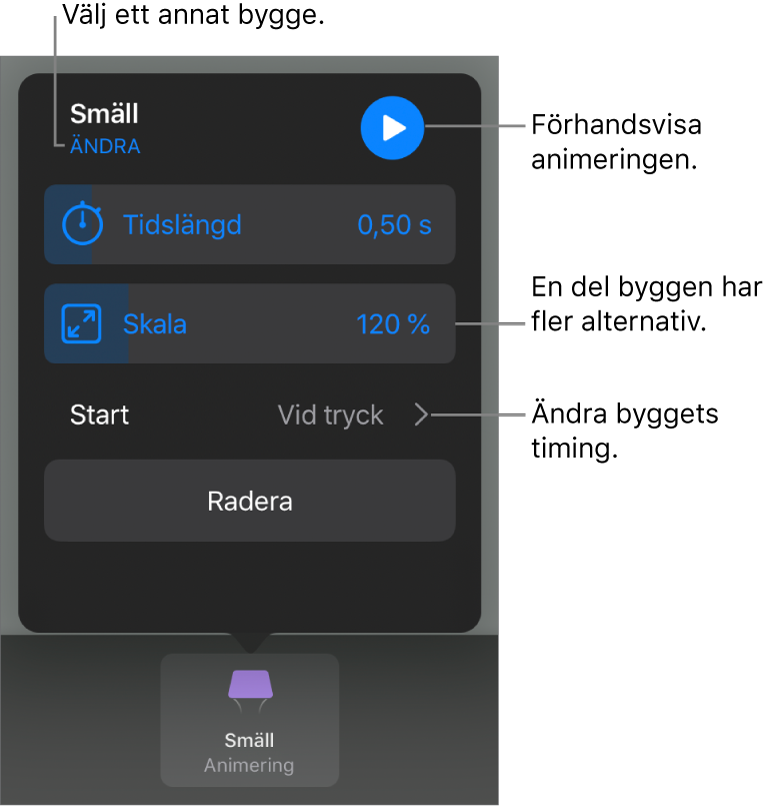
Vilka alternativ som visas beror på animationen. Följande byggen kräver speciella steg:
Opacitet: Du anger hur genomskinligt objektet ska vara i slutet av animationen genom att dra reglaget Opacitet. Om du vill att objektet ska vara osynligt på slutet drar du reglaget så långt det går åt vänster.
Rotera: Om du vill ändra riktningen på rotationen klickar du på Medsols eller Motsols. Om du vill välja rotationsvinkel drar du reglaget Vinkel. Om du vill ändra antalet rotationer trycker du på
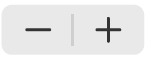 bredvid Rotationer.
bredvid Rotationer.Skala: Du anger hur stort objektet ska vara i slutet av animationen genom att dra reglaget Skala. Du kan också ställa in objektets slutliga storlek genom att dra en blå punkt runt det genomskinliga spökobjektet på diabilden.
Skapa bana: Se Skapa en rörelsebana nedan.
Om du vill förhandsvisa animeringen trycker du på
 .
.Om du vill använda fler animeringsbyggen på objektet trycker du på
 .
.När du har lagt till alla byggen trycker du på Klar i det övre högra hörnet av skärmen.
Skapa en rörelsebana
Du kan skapa en rörelsebana för ett objekt så att det rör sig på diabilden.
Tryck på det objekt eller den textruta som du vill animera på diabilden för att markera. Tryck sedan på Animera.
Tryck på Lägg till animering och sedan på Skapa bana.
Du ritar en rörelsebana genom att dra objektet med Apple Pencil eller ett finger.
Som förval blir linjerna böjda. Om du vill använda raka linjer i banan trycker du på
 .
.När du har ritat färdigt banan trycker du på Klar längst ned på skärmen.
Om du vill finjustera animeringen gör du något av följande:
Ändra startpunkten: Dra det ogenomskinliga objektet på diabilden.
Ändra slutpunkten: Dra det genomskinliga spökobjektet på diabilden.
Ändra banan: Tryck på banan och dra sedan en röd eller vit punkt. Om du vill göra banan böjd eller rak, trycker du på en röd eller vit punkt längs den linje du vill ändra. Tryck sedan på Gör skarp punkt eller Gör jämn punkt.
Rita om banan: Tryck på objektet för att markera det, tryck på det igen och sedan på Rita om bana.
Dela upp rörelsebanan i olika byggen: Tryck på banan. Tryck på punkten där du vill dela upp banan, och tryck sedan på Dela bana.
Förhandsvisa animeringen: Tryck på bygget Rörelsebana längst ned på skärmen och sedan på
 .
.
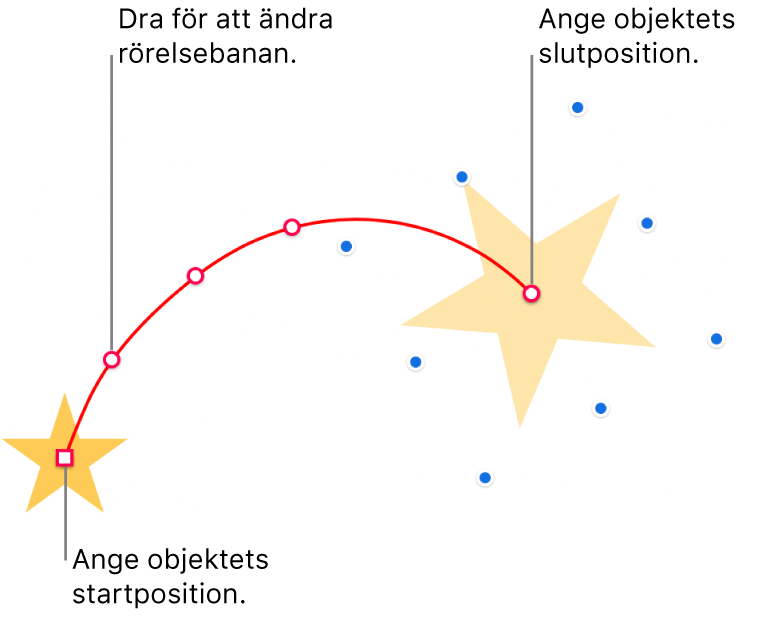
Om du vill ändra tidsinställningarna och accelerationen för animeringen trycker du på bygget Rörelsebana längst ned på skärmen. Använd sedan reglagen.
Om du vill att objektet ska vridas så att det matchar kurvan på rörelsebanan när det flyttas trycker du på bygget Rörelsebana längst ned på skärmen. Slå sedan på Justera till bana. När du har aktiverat Justera till bana kan du också använda reglaget Rotation till att justera objektets justering i förhållande till rörelsebanan.
Tryck på Klar i det övre högra hörnet av skärmen.
Tips: Du kan skapa mer avancerade animeringar genom att kombinera bygget Rörelsebana med andra animeringsbyggen. Om du t.ex. vill skala ett objekt när det rör sig över en diabild drar du någon av de blå rutorna på spökobjektet. Om du vill att ett objekt ska rotera när det rör sig, roterar du spökobjektet med två fingrar.
Om du vill flytta flera objekt till en ny plats på diabilden kan du också använda en Magisk flytt-övergång.
Kombinera animeringsbyggen och skapa en enda animering
Du kan ställa in två eller flera enkla animeringsbyggen för ett objekt, och sedan ställa in att de ska spelas upp samtidigt så att det blir en enda animering. Du kan t.ex. ställa in att ett objekt ska flytta sig över diabilden samtidigt som det roterar, eller låta det rotera och bli större.
Det går inte att kombinera betoningsbyggen som Studsa och Vänd med andra byggen, men de kan spelas upp direkt efter andra byggen.
Tryck på
 överst på skärmen och sedan på Animera.
överst på skärmen och sedan på Animera.Tryck på
 överst på skärmen och dra sedan de byggen du vill kombinera så att de står i rätt ordningsföljd i listan.
överst på skärmen och dra sedan de byggen du vill kombinera så att de står i rätt ordningsföljd i listan.Tryck för att markera ett bygge som du vill kombinera med det ovanför och tryck sedan på Med bygge [nummer] under Starta bygge.
Upprepa det här steget för varje bygge som du vill kombinera med bygget ovanför.
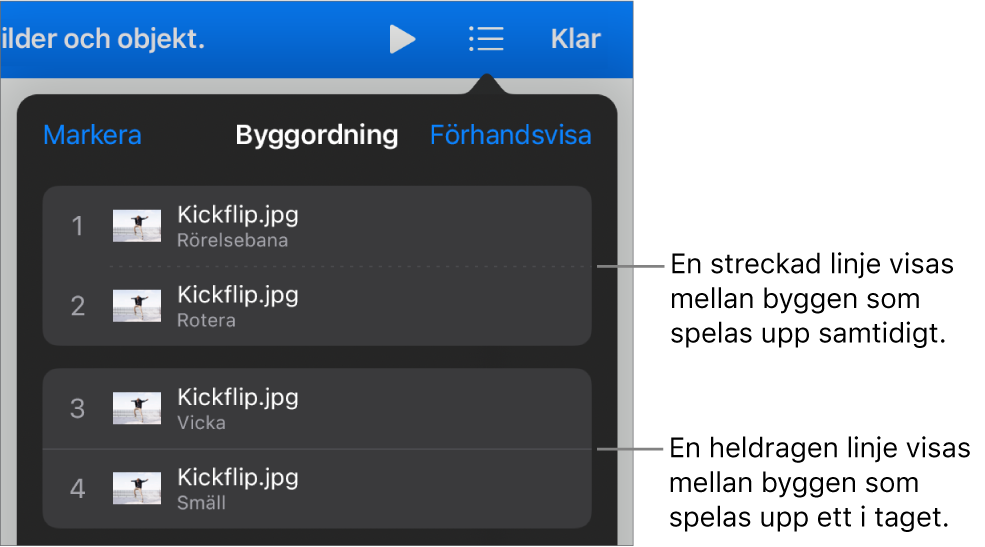
Om du vill förhandsvisa animeringen trycker du på Förhandsvisa.
Tryck på Klar i det övre högra hörnet av skärmen.
Ta bort en animering
Tryck på
 överst på skärmen och sedan på Animera.
överst på skärmen och sedan på Animera.Gör något av följande:
Ta bort alla animeringar från ett objekt: Tryck på objektet med den animering som du vill ta bort för att markera det, tryck på det igen och tryck sedan på Radera animering. Tryck på Klar.
Ta bort en specifik animering från ett objekt: Tryck på
 bredvid animeringen som du vill ta bort och tryck sedan på Radera. Tryck på Klar.
bredvid animeringen som du vill ta bort och tryck sedan på Radera. Tryck på Klar.
Använda samma animeringar på ett annat objekt
Tryck på
 och sedan på Animera.
och sedan på Animera.Tryck på objektet med den animering som du vill kopiera för att markera det, tryck på det igen och tryck sedan på Kopiera animering.
Tryck på objektet som du vill lägga till animeringarna på för att markera det, tryck på det igen och tryck sedan på Klistra in animering.