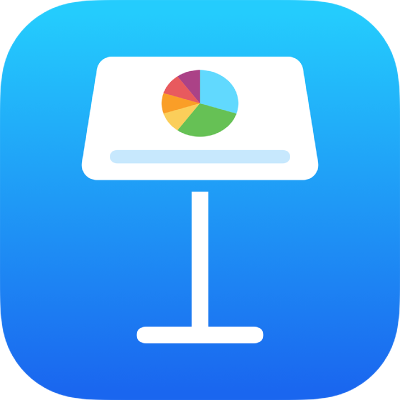
Bjuda in andra att samarbeta i Keynote på iPad
Du kan bjuda in andra att arbeta tillsammans med dig på en presentation i realtid genom att skicka en presentationslänk till dem. Alla som arbetar med presentationen kan se ändringarna när de görs.
Som förval får bara de personer som du bjuder in till samarbete på presentationen tillgång till den och endast de kan göra ändringar. Du kan också ändra behörigheter för att:
Ge alla som har länken tillgång till presentationen
Skrivskydda presentationen så att andra inte kan göra ändringar
Låta deltagare presentera ett delat bildspel med dig. Mer information om bildspel med flera presentatörer finns i Spela upp ett bildspel med flera presentatörer.
Bjuda in personer till att samarbeta
Om du vill bjuda in andra att samarbeta på en presentation måste du först spara den på iCloud. Se till att du är inloggad med ditt Apple-ID och att du har ställt in Keynote för användning med iCloud Drive.
Gör något av följande:
Om presentationen är öppen: Tryck på
 . Om knappen inte visas trycker du på
. Om knappen inte visas trycker du på 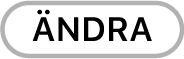 högst upp på skärmen. Tryck sedan på
högst upp på skärmen. Tryck sedan på  .
.Om presentationen är stängd: Öppna mappen Keynote i iCloud Drive i presentationshanteraren eller appen Filer. Tryck sedan på Välj i det övre högra hörnet. Tryck på presentationen (en bockmarkering visas) och tryck sedan på Dela längst ned på skärmen.
Om presentationen inte lagras i iCloud Drive följer du uppmaningen att flytta den dit.
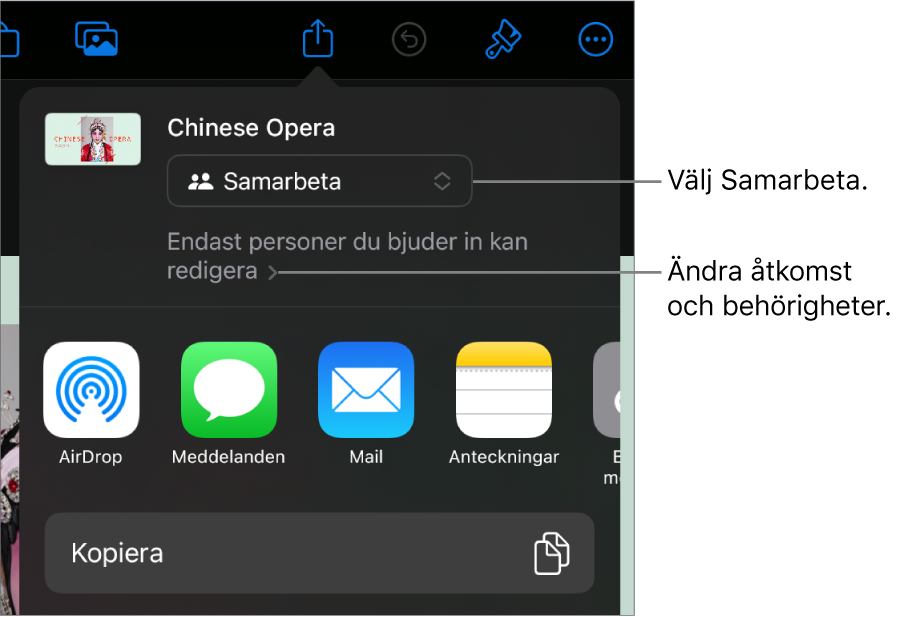
Tryck på ett alternativ under Dessa har tillgång:
Personer du bjuder in: Endast personer du bjuder in och som är inloggade med ett Apple-ID kan öppna presentationen. Personerna behöver inte ha ett Apple-ID när du bjuder in dem, men de måste skapa ett innan de kan öppna den delade presentationen.
Alla som har länken: Alla som har länken till den delade presentationen kan öppna presentationen genom att trycka eller klicka på länken. Om du vill skydda det med ett lösenord trycker du på Lägg till lösenord.
Om presentationen redan har ett lösenord används det även för den delade presentationen, så du behöver inte ange något nytt lösenord. Om du vill ändra det trycker du på Ändra lösenord.
Ställ in vad andra kan göra genom att trycka på ett alternativ under Behörighet:
Kan göra ändringar: Personerna kan ändra och skriva ut den delade presentationen.
Endast visning: Personerna kan visa och skriva ut den delade presentationen, men de kan inte ändra den.
Om du ställer in tillgången till presentationen som Personer du bjuder in (i det föregående steget) kan du ändra en enskild persons inställningar efter att du har delat presentationen.
Om du har iOS 15 eller senare installerat, och du inte vill att alla deltagare ska kunna bjuda in andra, stänger du av Alla kan lägga till fler personer.
Tryck på Lägg till personer.
Tryck på ett alternativ för att skicka länken.
AirDrop: Använd AirDrop när mottagaren finns i samma nätverk och kan ta emot presentationen. Välj personen som du vill skicka presentationen till. Mottagaren måste tacka ja till filen innan den kan tas emot.
Mail eller Meddelanden: Både Mail och Meddelanden skickar en kopia direkt till en eller flera e-postadresser eller telefonnummer och kan åtföljas av en anpassad anteckning. Ange en e-postadress eller ett telefonnummer för varje deltagare. Om du bjuder in en person via en e-postadress eller ett telefonnummer som inte är kopplat till personens Apple-ID kan personen godkänna inbjudan först när den har lagt till e-postadressen eller telefonnumret i sitt Apple-ID. Anvisningar för detta visas när deltagaren trycker eller klickar på länken i inbjudan. Länken finns med i brödtexten i meddelandet tillsammans med presentationens titel.
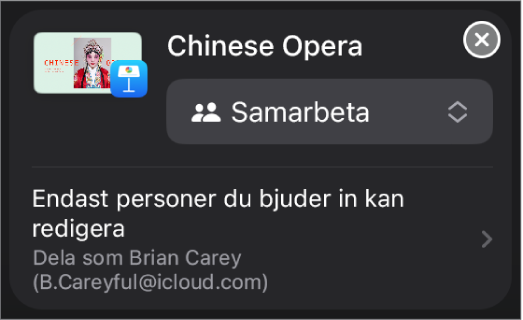
Viktigt: Se till att inte ändra eller radera länken i mejlet eller meddelandet.
Kopiera länk: Kopiera presentationens länk så att du enkelt kan skicka, posta eller komma åt den. Du kan skicka länken med valfri internettjänst som du har ställt in på enheten. Tryck där du vill klistra in länken och tryck sedan på Klistra in.
Viktigt: Den länk som skapades till presentationen när du klickade på Dela innehåller presentationens titel. Om presentationens titel eller innehåll ska behandlas konfidentiellt ska du instruera mottagarna att inte vidarebefordra länken till någon annan.
När du skickar inbjudan visas en bockmarkering på knappen Samarbeta ![]() , vilket visar att du har delat presentationen.
, vilket visar att du har delat presentationen.
Bjuda in fler personer
Beroende på hur du ställer in åtkomsten till presentationen kan du bjuda in fler personer att samarbeta på filen genom att lägga till dem eller genom att skicka en länk.
Tips: Om presentationen är lösenordsskyddad ska du av säkerhetsskäl inte skicka lösenordet tillsammans med länken.
Gör något av följande:
Om presentationen är öppen: Tryck på
 och sedan på Hantera delad presentation.
och sedan på Hantera delad presentation.Om presentationen är stängd: Öppna mappen Keynote i iCloud Drive i presentationshanteraren eller appen Filer och tryck på Välj i det övre högra hörnet. Tryck på presentationen (en bockmarkering visas) och tryck sedan på Dela längst ned på skärmen.
Gör något av följande:
Bjud in fler personer till att samarbeta: Använd den här metoden när du äger en delad presentation med åtkomstinställningarna Personer du bjuder in, eller om presentationens ägare har gett dig tillstånd att lägga till fler personer. Tryck på Lägg till personer och välj hur du vill bjuda in den nya deltagaren genom att trycka på ett alternativ. Tryck sedan på Dela. Läs mer i Bjuda in personer till att samarbeta.
Skicka länken till fler personer: Använd den här metoden om åtkomsten till presentationen är inställd på Alla som har länken. Tryck på Kopiera länk och tryck där du vill klistra in länken. Tryck sedan på Klistra in.
Tips: Du kan också posta den delade länken på en webbplats som stöder inbäddade Keynote-presentationer (till exempel på Medium eller WordPress) så att åskådare kan navigera i presentationen i en spelare på webbplatsen. Läs mer i Posta en presentation i en blogg med Keynote på iPad.
Obs! Länken kan finnas i brödtexten i meddelandet som en stiliserad grafik tillsammans med presentationens titel. Se till att du inte ändrar eller raderar den.
Alla deltagare kan kopiera en länk till en presentation och klistra in den någon annanstans, t.ex. för att spara länken på en plats där de enkelt kan komma åt den. Om ägaren har begränsat tillgången till inbjudna personer fungerar länken bara för inbjudna deltagare.
Du kan ändra delningsinställningarna för de nya personerna efter att du har skickat länken.
Mer information om att ställa in behörigheter och skicka länken finns i Bjuda in personer till att samarbeta.