Keynote Användarhandbok för iPad
- Välkommen
- Nyheter i Keynote 14.0
-
- Introduktion till Keynote
- Introduktion till bilder, diagram och andra objekt
- Skapa en presentation
- Välj hur navigering ska ske i presentationen
- Öppna en presentation
- Spara och namnge en presentation
- Hitta en presentation
- Skriva ut en presentation
- Anpassa verktygsfältet
- Kopiera text och objekt mellan appar
- Grundläggande pekskärmsgester
- Använda Apple Pencil med Keynote
- Skapa en presentation med VoiceOver
-
- Ändra objektgenomskinligheten
- Fylla former och textrutor med färg eller en bild
- Lägga till en ram runt ett objekt
- Lägga till en bildtext eller titel
- Lägga till en spegling eller skugga
- Använda objektstilar
- Ändra storlek på, rotera och vända objekt
- Göra presentationen interaktiv genom att lägga till länkade objekt
-
- Presentera på en iPad
- Visa en presentation på en separat bildskärm
- Visa på iPad via internet
- Använda en fjärrkontroll
- Låta en presentation spelas upp automatiskt
- Spela upp ett bildspel med flera presentatörer
- Lägga till och visa presentationsanteckningar
- Öva på enheten
- Spela upp en inspelad presentation
-
- Skicka en presentation
- Introduktion till samarbete
- Bjuda in andra att samarbeta
- Samarbeta på en delad presentation
- Visa den senaste aktiviteten i en delad presentation
- Ändra inställningar för en delad presentation
- Sluta dela en presentation
- Delade mappar och samarbeten
- Använda Box till att samarbeta
- Skapa en animerad GIF
- Posta presentationen i en blogg
- Copyright
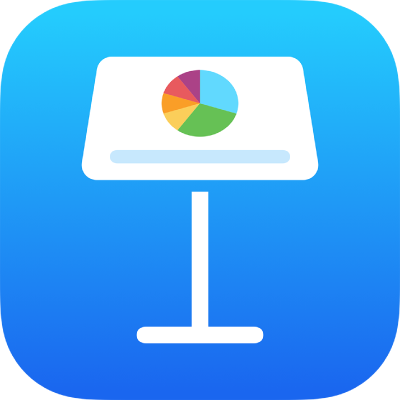
Markera text i Keynote på iPad
Du kan markera text i textrutor och former. De här kommentarerna visas inte i utskrivna presentationer.
När flera personer arbetar på en presentation har varje persons markeringar en unik färg. Om du vill veta hur du byter ut din färg läser du Ställa in skaparnamnet för kommentarer.
Tips: Om du vill ha markeringar som är synliga i den slutliga presentationen lägger du till en bakgrundsfärg i texten i valfri färg. Den här typen av markering ingår inte i Keynotes granskningsverktyg.
Lägga till eller ta bort en markering
Du kan markera text var du vill med undantag för diagram och tabellceller.
Obs! Om presentationen delas med andra kan bara du och presentationsägaren radera markeringen. Om någon lägger till en kommentar i din markering ändras skaparnamn och färg på markeringen till kommentarens skapare, och du kan inte radera kommentaren.
Lägg till en markering: Markera text och tryck på Markera.
Ta bort en markering: Tryck snabbt två gånger på den markerade texten och tryck sedan på Ta bort markering.
Markeringar som läggs till på det här sättet syns inte i utskrivna dokument eller PDF-filer. Om du vill lägga till permanenta markeringar läser du Lägga till en bakgrundsfärg för text.
Lägga till en kommentar i markerad text
Tryck på den markerade texten.
Tryck på Lägg till en kommentar och skriv sedan en kommentar.
Tryck på Klar.