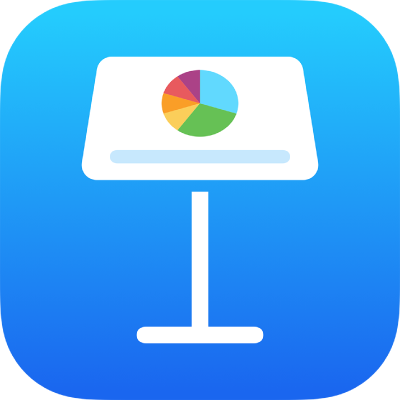
Ändra utseendet på diagramtext och etiketter i Keynote på iPad
Du kan ändra utseendet på diagramtext genom att till exempel använda en annan stil på den, ändra typsnitt eller lägga till en ram.
Ändra typsnitt, stil och storlek på diagramtext
Du kan ändra utseendet på all diagramtext samtidigt.
Tryck på diagrammet och sedan på
 .
.Tryck på Stil och sedan på Etiketter.
Gör något av följande:
Ändra typsnitt: Tryck på Diagramtypsnitt och sedan på ett typsnittsnamn.
Ändra typsnittsstilen: Tryck på Diagramtypsnitt, tryck på
 bredvid typsnittsnamnet och sedan på en stil (t.ex. Normal, Fetstil osv.).
bredvid typsnittsnamnet och sedan på en stil (t.ex. Normal, Fetstil osv.).Förminska eller förstora typsnittet: Tryck på
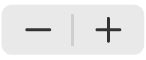 .
.All text i diagrammet förstoras eller förminskas proportionerligt (med samma procentenhet).
Ändra diagramtiteln
Diagram har en platshållartitel (Titel) som är gömd som förval. Du kan visa och byta namn på diagramtiteln.
Tryck på diagrammet, tryck på
 och sedan på Diagram.
och sedan på Diagram.Slå på Titel.
Om du vill ändra titelns justering, så att den t.ex. placeras till vänster om diagrammet, trycker du på Stil och sedan på ett justeringsalternativ.
Om du vill flytta titeln till mitten på ett munkdiagram trycker du på Position och sedan på Mitten.
Om du vill redigera titeln trycker du snabbt två gånger på den (en ruta visas runt den). Markera sedan texten, skriv en ny titel och tryck på Klar.
Lägga till och ändra värdeetiketter i diagram
Diagram har etiketter som visar värdena för enskilda datapunkter. Du kan ange ett format för dem (t.ex. tal, valuta eller procent), ändra var de visas och hur de ser ut med mera.
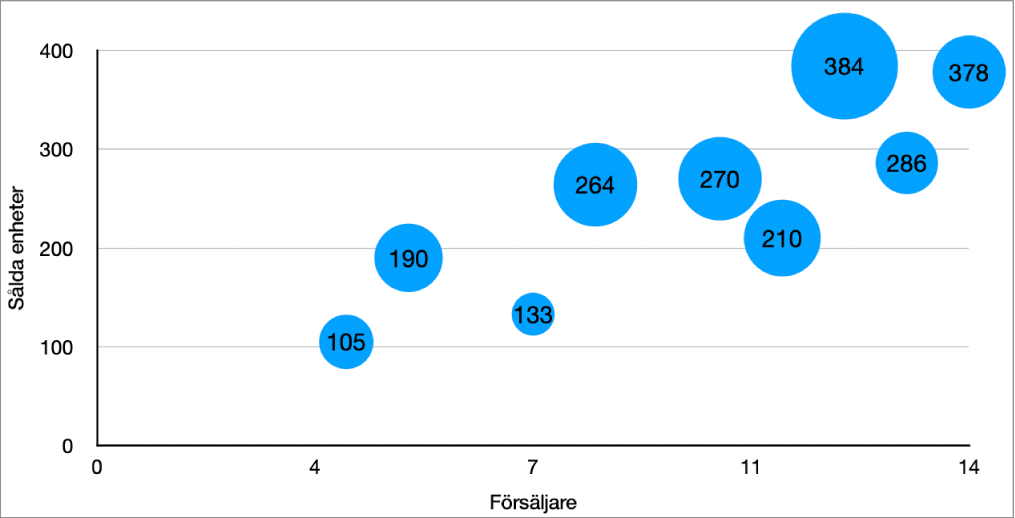
Tryck på diagrammet, tryck på
 och sedan på Stil. Tryck på Etiketter.
och sedan på Stil. Tryck på Etiketter. Du kan lägga till värdeetiketter genom att göra något av följande:
För cirkel- eller munkdiagram: Slå på Värden.
Du kan också visa dataetiketter i cirkeldiagram och munkdiagram genom att slå på Datapunktsnamn.
För bubbeldiagram: Tryck på Värden nedanför Bubbeletiketter och välj sedan vilka värden du vill visa.
För punktdiagram: Tryck på Värden nedanför Datapunktsetiketter och välj sedan vilka värden du vill visa.
För övriga typer av diagram: Tryck på Värdeetiketter och välj ett alternativ.
Om du vill finjustera värdeetiketterna trycker du på Numeriskt format och stänger av Samma som källa. Gör sedan något av följande (de här reglagen är endast tillgängliga för vissa diagramtyper):
Välj ett format för etiketten: Tryck på ett format (till exempel Nummer, Valuta eller Procent).
Ställ in antalet decimaler: Tryck på
 och sedan på + eller –.
och sedan på + eller –.Visa avgränsare för tusental: Tryck på
 och slå på Avgränsare för tusental.
och slå på Avgränsare för tusental.Välj hur negativa tal ska visas: Tryck på
 och välj -100 eller (100).
och välj -100 eller (100).Lägg till prefix eller suffix: Skriv text. Den läggs till i början eller slutet av etiketten.
Obs! Om du låter Samma som källa vara på visas värdeetiketterna med samma format som källdata i originaltabellen.
Du kan ändra typsnitt, färg och stil för alla etiketter med reglagen överst på fliken Etiketter.
Om du bara vill ändra utseendet på dataserieetiketterna trycker du på Stil nedanför Serievärden (eller nedanför Datapunktsetiketter för punktdiagram, nedanför Bubbeletiketter för bubbeldiagram eller nedanför Värden för cirkel- och munkdiagram) och gör sedan något av följande:
Ändra typsnitt: Tryck på Typsnitt och välj ett typsnitt eller tryck för att ändra teckenstilen (till exempel fet eller kursiv stil).
Ändra textstorleken: Tryck på talet och skriv in en ny storlek eller tryck på knappen – eller + bredvid Storlek.
Ändra textens färg: Tryck på färgkällan och tryck sedan på Förinställning eller Färg.
Lägg till en skugga i texten: Slå på Skugga.
Obs! Typsnittet för alla etiketter ändras när du ändrar Diagramtypsnitt på fliken Stil i menyn Format.
Om du har skapat ett cirkel- eller munkdiagram kan du ändra värde- och dataetiketternas position och lägga till utfyllnadslinjer som kopplar dem till respektive tårtbit eller segment. Tryck på Position på fliken Etiketter och gör sedan något av följande:
Ändra etiketternas position: Ange var etiketterna ska visas genom att dra reglaget Avstånd från mitten. Du kan undvika överlappande etiketter genom att flytta etiketterna längre från mitten av diagrammet.
Lägga till utfyllnadslinjer: Slå på Utfyllnadslinjer och tryck sedan på Rak eller Vinklad. (Med vinklade utfyllnadslinjer läggs etiketterna i kolumner som på bilden nedan.) Du kan ändra linjetyp, färg och tjocklek för utfyllnadslinjerna och lägga till slutpunkter på dem.
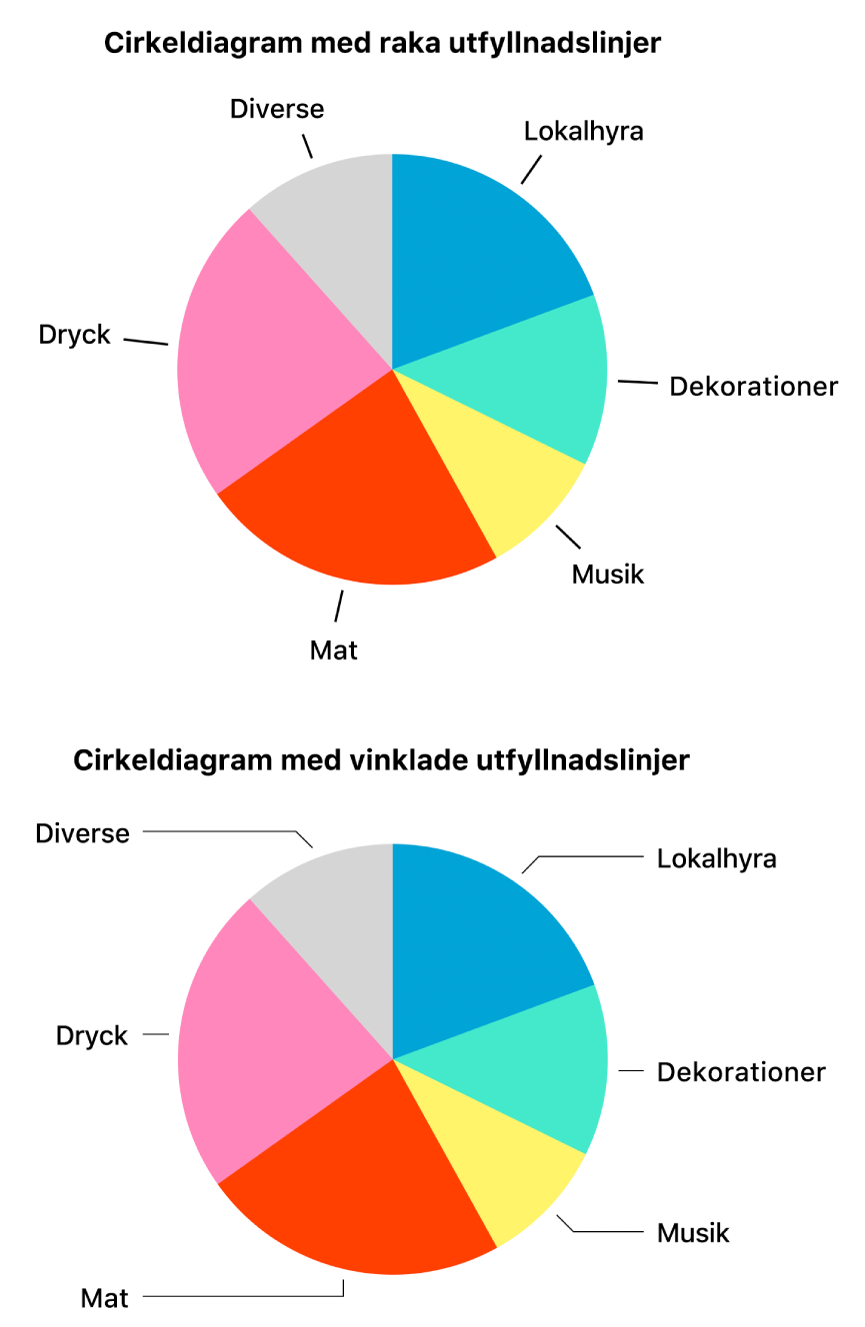
Ändra axlarnas etiketter
Du kan ange vilka etiketter som visas på en axel, redigera deras namn och ändra deras riktning.
Tryck på diagrammet och sedan på
 .
.Tryck på Stil och sedan på Etiketter.
Gör något av följande:
Ändra markeringarna på Kategori (X)-axeln: Tryck på Värdeetiketter under Värdeaxel (X).
Ändra markeringarna på Värde (Y)-axeln: Tryck på Värdeetiketter under Värdeaxel (Y).
Använd reglagen till att göra eventuella justeringar.
Om du har aktiverat Axelnamn lägger Keynote till ett platshållaraxelnamn i diagrammet. Du ändrar det genom att markera axelnamnet och sedan skriva ett nytt namn.
Obs! För punkt- och bubbeldiagram kan det finnas andra axelalternativ.
Lägga till summeringsetiketter
Om du har ett liggande kumulativt stapel-, stående kumulativt stapel- eller kumulativt ytdiagram kan du lägga till en summeringsetikett som visar summan ovanför varje stapel.
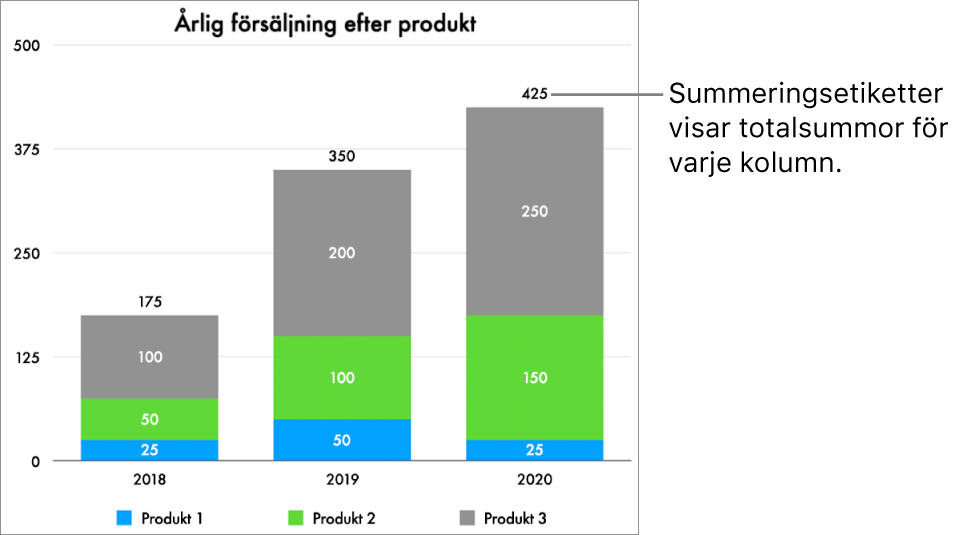
Tryck på diagrammet, tryck på
 och sedan på Stil. Tryck på Etiketter.
och sedan på Stil. Tryck på Etiketter.Slå på Summeringsetiketter. (Du kanske måste rulla nedåt.) Tryck på Numeriskt format och välj ett alternativ.
Om du vill finjustera hur summeringsetikettvärden visas kan du trycka på
 bredvid det valda numeriska formatet och göra dina val bland de tillgängliga alternativen.
bredvid det valda numeriska formatet och göra dina val bland de tillgängliga alternativen.Alternativen varierar beroende på det valda formatet för summeringsetiketter. När exempelvis Valuta har valts kan du välja antalet decimaler, om negativa värden ska visas inom parenteser eller med ett minustecken samt valutaformat.
Du kan lägga till ett prefix eller suffix för varje summeringsetikett genom att trycka på Prefix eller Suffix och sedan skriva in texten du vill lägga till.
Om du vill ändra typsnitt, färg och stil på summeringsetiketter trycker du på Stil nedanför Numeriskt format och använder sedan reglagen till att göra ändringar.
Obs! Typsnittet för alla etiketter ändras när du ändrar Diagramtypsnitt på fliken Stil i menyn Format.
Du kan ändra avståndet mellan summeringsetiketter och staplar genom att trycka på knapparna - eller + bredvid Förskjutning.
Om du vill lägga till en bildtext eller titel för ett diagram läser du Lägga till en bildtext eller titel för objekt i Keynote på iPad.