
Ändra en diabildsbakgrund i Keynote på iPad
Du kan ändra färg eller bild på bakgrunden i enskilda diabilder i en presentation. Du kan också använda en dynamisk bakgrund som använder en atmosfäriska animeringar till att skapa rörelse på en diabild.
Använda en färg, övertoning eller bild som diabildsbakgrund
Öppna appen Keynote
 på iPad.
på iPad.Öppna en presentation.
Tryck på diabilder i diabildsnavigatorn för att välja en eller flera diabilder.
Om diabildsnavigatorn inte visas zoomar du ut genom att nypa ihop på diabilden.
Tryck på
 , tryck på Bakgrund och tryck sedan på knappen Standard överst i menyn.
, tryck på Bakgrund och tryck sedan på knappen Standard överst i menyn.Välj något av följande:
En färg eller övertoning som är utformad för att passa temat: Tryck på Förinställning, visa alla alternativ genom att svepa åt vänster och höger och tryck sedan på en färg.
Valfri färg: Tryck på Färg och sedan på en färg. Om du snabbt vill förhandsvisa hur olika färger ser ut på diabilden håller du fingret på en färg och drar sedan över rutnätet för att visa andra färger. Välj en färg genom att släppa fingret.
En tvåfärgad övertoningsfyllning: Tryck på Övertoning, tryck på Startfärg eller Slutfärg och tryck sedan på en färg. Du kan också svepa åt vänster för att använda färghjulet. Om du vill byta övertoningens riktning trycker du på Vänd färg. Om du vill ändra övertoningens vinkel drar du reglaget Vinkel.
En färg från en annan plats på bladet: Tryck på Färg och svep sedan åt vänster till färghjulet. Tryck på
 och tryck sedan på en färg på diabilden. Om du vill förhandsvisa färger på diabilden håller du på en färg på diabilden. Dra sedan över andra färger på diabilden. Välj en färg genom att släppa fingret.
och tryck sedan på en färg på diabilden. Om du vill förhandsvisa färger på diabilden håller du på en färg på diabilden. Dra sedan över andra färger på diabilden. Välj en färg genom att släppa fingret.En anpassad färg: Tryck på Färg, svep åt vänster till färghjulet och dra sedan reglaget runt hjulet. Om du vill ändra ljusstyrkan för färgen drar du det övre horisontella reglaget. Om du vill ändra färgens mättnad drar du reglaget längst ned. Om du vill återgå till föregående färg trycker du på cirkeln i mitten av färghjulet (den vänstra sidan visar den gamla färgen).
En anpassad färg du nyss skapat eller en färg du just valt från någon annan plats på diabilden: Tryck på Färg, svep åt vänster till färghjulet och tryck sedan på en färgkälla till höger om
 .
.En bild: Tryck på Bild, tryck på Byt bild och tryck sedan på en bild. Om du vill infoga en bild från iCloud eller någon annan tjänst trycker du på Infoga från. Om du vill ändra hur bilden fyller diabildens bakgrund trycker du på ett alternativ:
Originalstorlek: Placerar bilden utan att ändra bildens ursprungliga mått. Du kan ändra storleken på bilden genom att dra reglaget Skala.
Sträck ut: Ändrar bildens storlek så att den passar diabildens mått. Detta kan leda till att bildens proportioner ändras.
Lägg kant i kant: Upprepar bilden i bakgrunden på diabilden. Du kan ändra storleken på bilden genom att dra reglaget Skala.
Skala efter fyllning: Gör bilden större eller mindre så att det inte blir något tomrum runt bilden.
Skala till att passa: Ändrar bildens storlek så att den passar diabildens mått, utan att bildens proportioner ändras.
Om du vill skapa en bildfyllning med en färgton slår du på Färgöverlägg. Tryck på Fyllning och välj en färg. Om du vill göra färgtonen mer eller mindre genomskinlig drar du reglaget Opacitet.
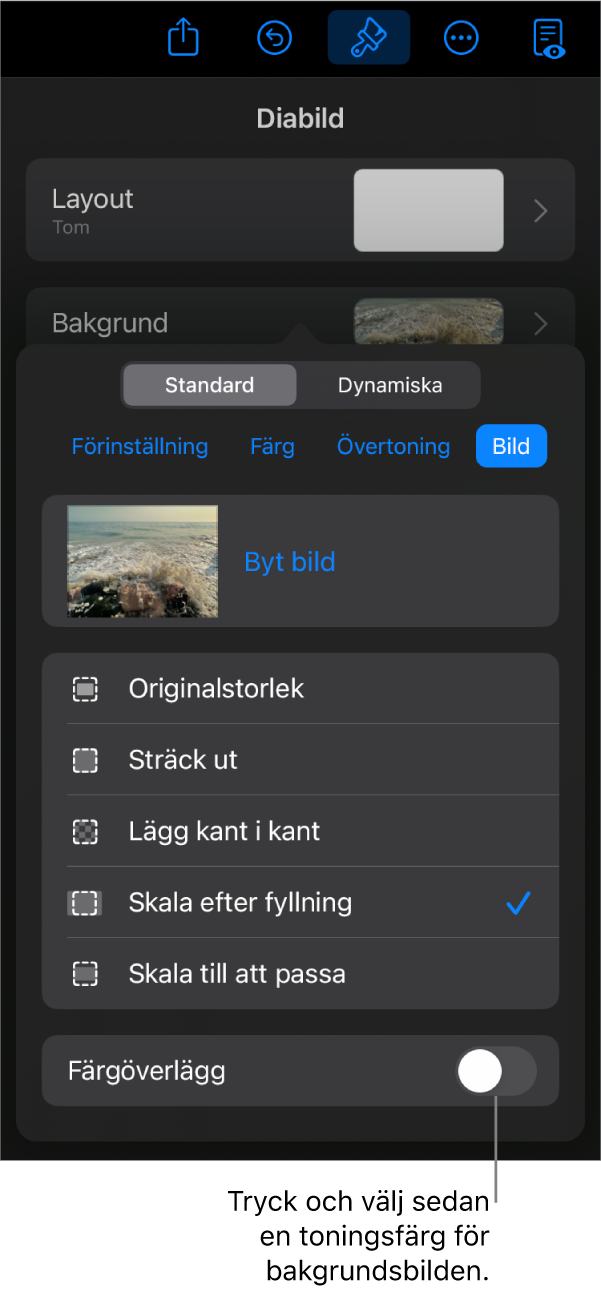
Använda en dynamisk bakgrund med rörelse
Dynamiska bakgrunder är processuellt genererade animeringar som lägger till rörelse på diabilder utan att göra Keynote-filen mycket större. Det finns olika förinställda dynamiska bakgrundsstilar som du kan välja och anpassa. Om du använder samma dynamiska bakgrundsstil på fler än en sammanhängande diabild spelas animeringen upp sömlöst när du byter diabild.
Tips: Använd diabildsövergången Magisk flytt till att sömlöst flytta mellan diabilder som använder samma dynamiska bakgrundsstil men med olika utseendeinställningar.
Öppna appen Keynote
 på iPad.
på iPad.Öppna en presentation.
Tryck på en eller flera diabilder i diabildsnavigatorn för att välja diabilden eller välja flera diabilder som du vill redigera.
Om diabildsnavigatorn inte visas zoomar du ut genom att nypa ihop på diabilden.
Du kan lägga till en dynamisk bakgrund på den eller de markerade diabilderna genom att trycka på
 i verktygsfältet och sedan på Bakgrund. Tryck på knappen Dynamiska överst i menyn och tryck sedan på den dynamiska bakgrundsstilen som du vill använda. Visa fler stilar genom att svepa åt höger eller vänster.
i verktygsfältet och sedan på Bakgrund. Tryck på knappen Dynamiska överst i menyn och tryck sedan på den dynamiska bakgrundsstilen som du vill använda. Visa fler stilar genom att svepa åt höger eller vänster.Gör något av följande:
Välj en annan dynamisk bakgrund: Tryck på en annan stil bland miniatyrerna nedanför knappen Dynamiska.
Pausa den dynamiska bakgrunden medan du arbetar: Stäng av Förhandsvisa rörelse. Den dynamiska bakgrunden rör sig fortfarande när du spelar upp bildspelet.
Ändra färgen på den dynamiska bakgrunden: Tryck på knappen Färger i menyn Bakgrund. Tryck på en av färgknapparna och välj sedan valfri färg.
Om du snabbt vill förhandsvisa hur olika färger ser ut på diabilden håller du fingret på en färg och drar sedan över rutnätet för att visa andra färger. Välj en färg genom att släppa fingret.
Anpassa en dynamisk bakgrundsstil: Alla dynamiska bakgrundsstilar har sin egen unika animering och utseendealternativ som du kan ändra. Du kan anpassa de här alternativen, som den dynamiska bakgrundens hastighet, avståndet mellan vågor eller hur oskarp bakgrunden visas, med reglagen längst ned i menyn.
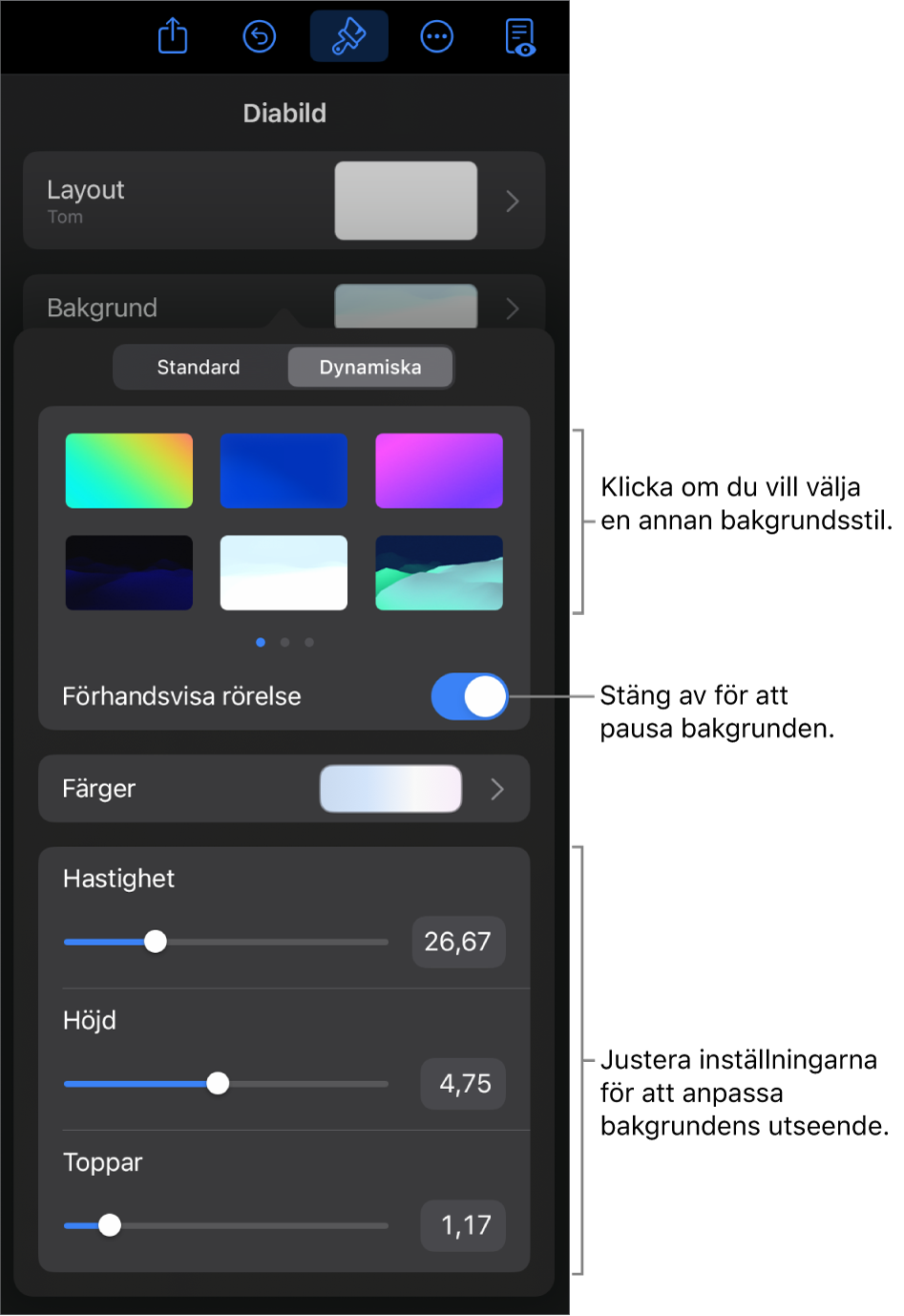
När du ändrar bakgrunden på en diabildslayout används den nya bakgrunden på alla diabilder som använder den layouten.