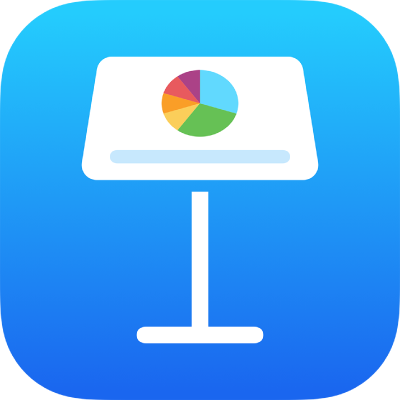
Lägga till ett bildgalleri i Keynote på iPad
Med ett bildgalleri kan du visa en samling bilder och SVG-bilder på en plats på en diabild så att bara en bild visas åt gången. När du spelar upp presentationen kan du cykla genom bilderna innan du går vidare till nästa diabild. En visuell effekt spelas upp under övergången från en bild till nästa.
Obs! SVG-bilder som visas i bildgallerier kan inte kombineras eller brytas isär.
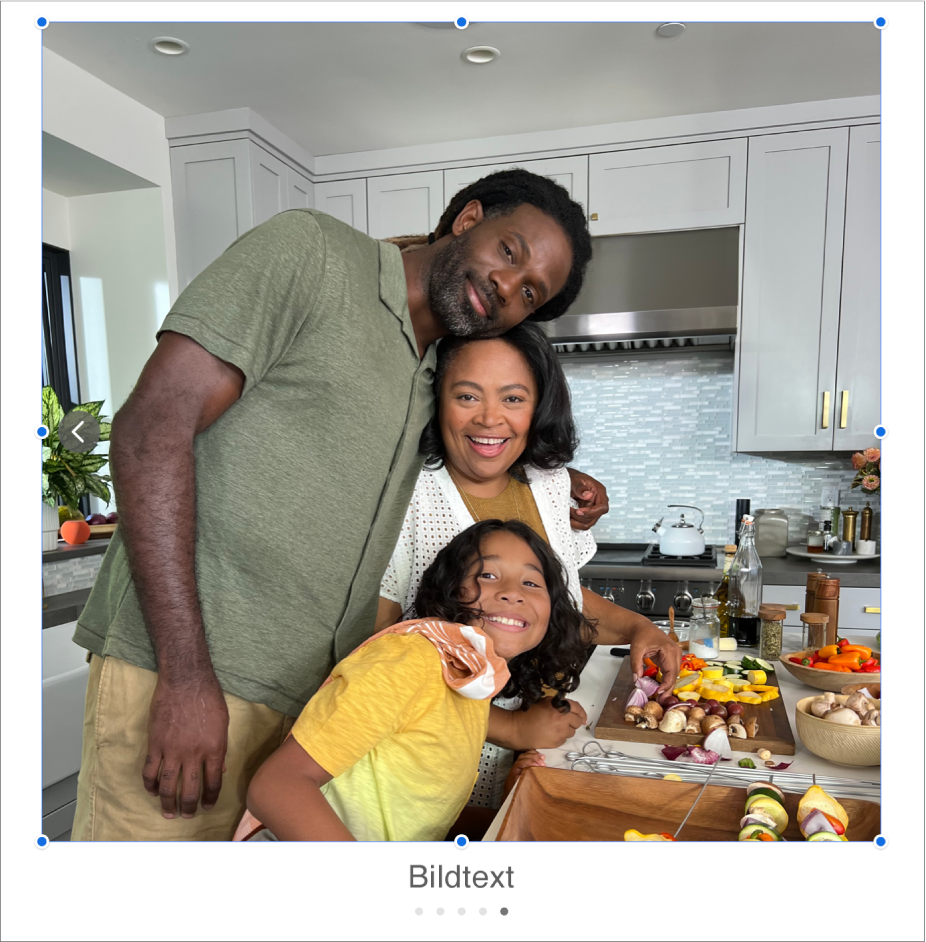
Klicka på
 i verktygsfältet och sedan på Bildgalleri.
i verktygsfältet och sedan på Bildgalleri.Flytta bildgalleriet på diabilden genom att dra det, och ändra sedan storlek på det genom att dra en blå punkt.
Tryck på
 i det nedre högra hörnet av bildgalleriet. Tryck för att markera flera bilder och tryck sedan på Lägg till.
i det nedre högra hörnet av bildgalleriet. Tryck för att markera flera bilder och tryck sedan på Lägg till.Om du vill anpassa bildgalleriet ska du se till att det är markerat och göra något av följande:
Justera placeringen eller zoomnivån för en bild: Tryck snabbt två gånger på bilden på diabilden och flytta den sedan i dess ram genom att dra den. Zooma genom att dra reglaget.
Ändra ordningen på bilder: Tryck på
 , tryck på Galleri och sedan på Hantera bilder (de flesta iPad-modeller). Tryck på Ändra. Håll på
, tryck på Galleri och sedan på Hantera bilder (de flesta iPad-modeller). Tryck på Ändra. Håll på  och ändra sedan ordningen på bilderna genom att dra.
och ändra sedan ordningen på bilderna genom att dra.Ändra övergångarna mellan bilder: Om du vill ändra den visuella effekt som spelas upp mellan bilder i en presentation trycker du på
 , trycker på Galleri, trycker på Byggeffekt och trycker sedan på en effekt.
, trycker på Galleri, trycker på Byggeffekt och trycker sedan på en effekt.Lägg till en bildbeskrivning som kan användas av hjälpmedelstekniker (t.ex. VoiceOver): Tryck på
 , tryck på Galleri och sedan på Beskrivning. Ange texten i textrutan. Bildbeskrivningen visas inte någonstans i presentationen.
, tryck på Galleri och sedan på Beskrivning. Ange texten i textrutan. Bildbeskrivningen visas inte någonstans i presentationen.Om du vill lägga till beskrivningar för andra bilder i galleriet trycker du på vänster- eller högerpilarna under textrutan.
Du kan också lägga till en titel för ett bildgalleri och även lägga till bildtexter för enskilda bilder eller alla bilder. Läs mer i Lägga till en bildtext eller titel för objekt i Keynote på iPad.
Om du vill navigera genom bildgalleriet trycker du på
 eller
eller  .
.
Om du vill lägga till fler bilder trycker du på bildgalleriet och sedan på Lägg till bilder.
Om du vill ta bort en bild från bildgalleriet trycker du på ![]() , trycker på Galleri och sedan på Hantera bilder (de flesta iPad-modeller). Svep åt vänster på bilden och tryck på Radera.
, trycker på Galleri och sedan på Hantera bilder (de flesta iPad-modeller). Svep åt vänster på bilden och tryck på Radera.