
Ändra en delad presentations inställningar i Keynote för iCloud
Om du är ägare av en presentation som delas med andra eller om ägaren har gett dig behörighet att lägga till fler personer (kräver macOS Monterey 12 eller senare) kan du när som helst visa eller ändra tillgång och behörighetsinställningar till presentationen.
Om åtkomsten till en presentation är "Endast personer som du bjuder in", då kan du även ställa in en typ av behörighet för varje enskild person.
Visa åtkomst och behörighet
Gör något av följande:
Med presentationen öppen: Klickar du på knappen Samarbeta
 i verktygsfältet.
i verktygsfältet.I presentationshanteraren: Klicka på Delat (till vänster) och välj sedan presentationen. Klicka på knappen Mer
 och välj sedan Samarbetsinformation.
och välj sedan Samarbetsinformation.
Deltagarlistan visas. Personerna i listan kan redigera presentationen om inte Endast visning visas under deras namn.
Om du är ägaren visas en sammanfattning av åtkomst- och behörighetsinställningarna under Delningsalternativ. Klicka på Delningsalternativ för mer information.
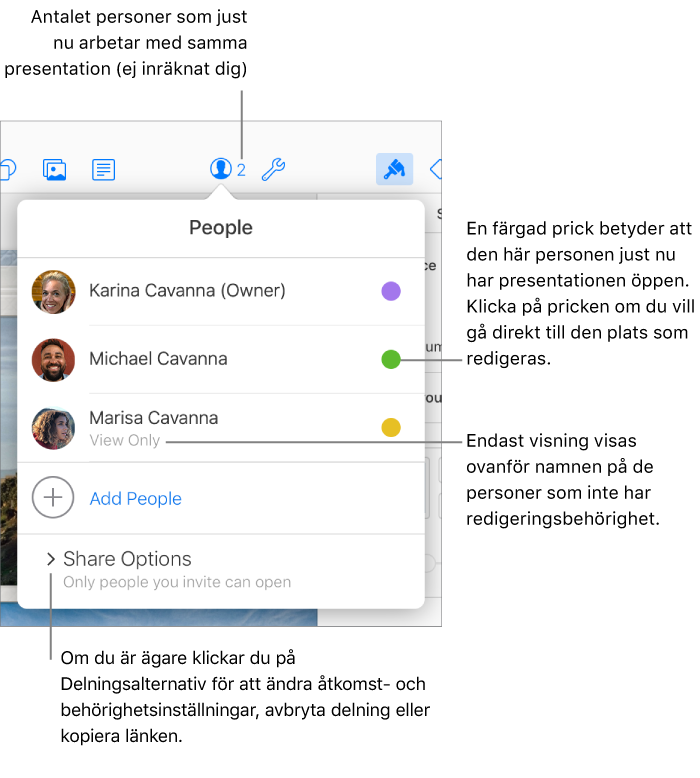
Ändra åtkomst för alla
Om du är ägare av en delad presentation eller om ägaren har gett dig behörighet att bjuda in andra, kan du när som helst ändra tillgång men alla som samarbetar påverkas. Detta händer när man ändrar inställningar:
Från "Endast personer som du bjuder in" till "Vem som helst med länken": Personerna som du ursprungligen bjöd in har fortfarande åtkomst till presentationen och behöver inte logga in på iCloud.com.
Från "Vem som helst med länken" till "Endast personer som du bjuder in": Originallänken fungerar inte längre för någon. Endast personer som får en inbjudan från dig och som loggar in med sitt Apple-ID kan komma åt presentationen.
Gör något av följande:
Med presentationen öppen: Klickar du på knappen Samarbeta
 i verktygsfältet.
i verktygsfältet.I presentationshanteraren: Klicka på Delat (till vänster) och välj sedan presentationen. Klicka på knappen Mer
 och välj sedan Samarbetsinformation.
och välj sedan Samarbetsinformation.
Klicka på Delningsalternativ och därefter på popup-menyn ”Vem har åtkomst” och välj sedan ett alternativ.
Alla som har presentationen öppen när du göra dessa ändringar ser ett varningsmeddelande, och om dina ändringar gör att en person förlorar åtkomsten till presentationen, då stängs den omgående. Annars börjar de nya inställningarna att gälla när de avvisar varningen.
Ändra behörighet för alla
Om du är ägare av en delad presentation med tillgången inställd på Endast personer du bjuder in, eller om ägaren har gett dig behörighet att lägga till personer, kan du snabbt ändra allas behörighet till samma sak.
Gör något av följande:
Med presentationen öppen: Klickar du på knappen Samarbeta
 i verktygsfältet.
i verktygsfältet.I presentationshanteraren: Klicka på Delat (till vänster) och välj sedan presentationen. Klicka på knappen Mer
 och välj sedan Samarbetsinformation.
och välj sedan Samarbetsinformation.
Klicka på Delningsalternativ och därefter på popup-menyn "Behörighet" och välj sedan ett alternativ.
För att verifiera någons behörighet ska du dra markören över namnet och sedan klicka på de tre punkterna som visas intill det.
Alla som har presentationen öppen när du göra dessa ändringar ser ett varningsmeddelande. De nya inställningarna börjar gälla när de avvisar varningen.
Ändra behörighet eller ta bort åtkomst för en deltagare
Om du är ägare av en delad presentation med tillgången inställd på Endast personer du bjuder in, eller om ägaren har gett dig behörighet att lägga till personer, kan du ändra behörighet för en enskild person utan att det påverkar andras behörigheter. Du kan även ta bort en enskild persons åtkomst till presentationen.
Obs! Deltagare med behörighet att lägga till personer i presentationen kan inte ändra ägarens behörighet eller tillgång.
Gör något av följande:
Med presentationen öppen: Klickar du på knappen Samarbeta
 i verktygsfältet.
i verktygsfältet.I presentationshanteraren: Klicka på Delat (till vänster) och välj sedan presentationen. Klicka på knappen Mer
 och välj sedan Samarbetsinformation.
och välj sedan Samarbetsinformation.
Flytta markören över personens namn, och klicka sedan på de tre punkterna som visas intill och därefter på ett alternativ.
Obs! Om du har delat denna presentation med endast en person, då måste du klicka på Delningsalternativ för att göra dina ändringar.
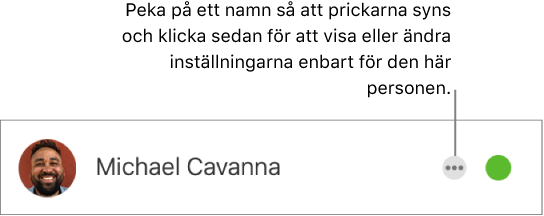
Vem som helst som har presentationen öppen kommer att se en varning och de nya inställningarna börjar inte gälla förrän de avvisar meddelandet.
Om du väljer Ta bort åtkomst, blir personen ombedd att stänga presentationen och den tas bort från dennes iCloud. Eventuella redigeringar som de har gjort på presentationen blir kvar.