
Fylla objekt med en färg eller bild i Keynote för iCloud
Du kan fylla textrutor, former och bakgrunder i diagram med en enhetlig färg, en övertoning (två färger som tonas över i varandra) eller en bild.
Fylla ett objekt med en färg eller övertoning
Bland fyllningsalternativen finns ett antal förinställda färger avsedda att användas med det aktuella temat. Du kan även skapa anpassade färgfyllningar med hjälp av färghjulet och andra färgreglage.
Välj en textruta, form (annan än en linje) eller ett diagram.
Gör något av följande:
För textrutor eller former: Klicka på Stil längst upp i
 sidofältet Format till höger och markera sedan kryssrutan Fyll.
sidofältet Format till höger och markera sedan kryssrutan Fyll.För diagram: Klicka på Diagram längst upp i sidofältet Format
 och markera sedan kryssrutan Bakgrund.
och markera sedan kryssrutan Bakgrund.
Välj en av följande fyllningstyper:
En förinställd färg eller övertoning avsedd att matcha det aktuella temat: Klicka på den förinställda färgkällan till höger om kryssrutan Fyll eller Bakgrund och välj sedan en färg eller övertoning.
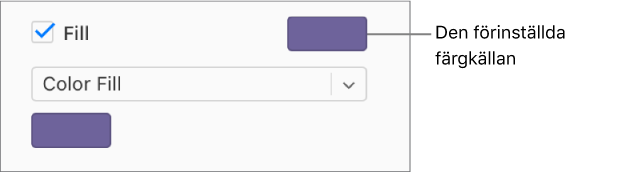
Obs! På bilderna i den här uppgiften är kryssrutan Fyll markerad. Alternativen för färgkällan och popupmenyn är desamma när kryssrutan Bakgrund är markerad.
En anpassad färg eller övertoning: Klicka på popupmenyn under kryssrutan och välj Färgfyllning eller Övertoningsfyllning. Klicka på den anpassade färgkällan under popupmenyn och välj en färg.
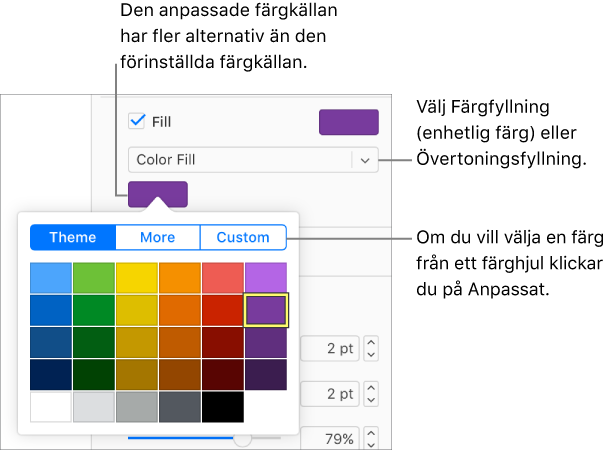
Den anpassade färgkällan har fler alternativ än den förinställda färgkällan. Om du vill välja en färg från ett färghjul klickar du på Anpassad ovanför färgerna. Sedan drar du markören i färghjulet eller använder reglaget för att justera mättnad, ljusstyrka och opacitet.
När du väljer Övertoningsfyllning visas två färgkällor under popupmenyn. Välj en färg från varje källa som start- och slutfärg för övertoningen.
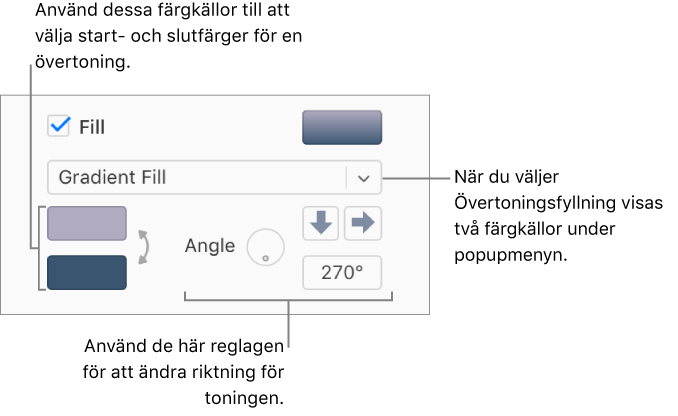
Fylla ett objekt med en bild
Välj en textruta, form (annan än en linje) eller ett diagram.
Gör något av följande:
För textrutor eller former: Klicka på Stil längst upp i
 sidofältet Format till höger och markera sedan kryssrutan Fyll.
sidofältet Format till höger och markera sedan kryssrutan Fyll.För diagram: Klicka på Diagram längst upp i sidofältet Format
 och markera sedan kryssrutan Bakgrund.
och markera sedan kryssrutan Bakgrund.
Klicka på popupmenyn under kryssrutan Fyll eller Bakgrund och välj sedan Bildfyllning. Om du vill lägga till en toningsfärg i bilden väljer du Avancerad bildfyllning.
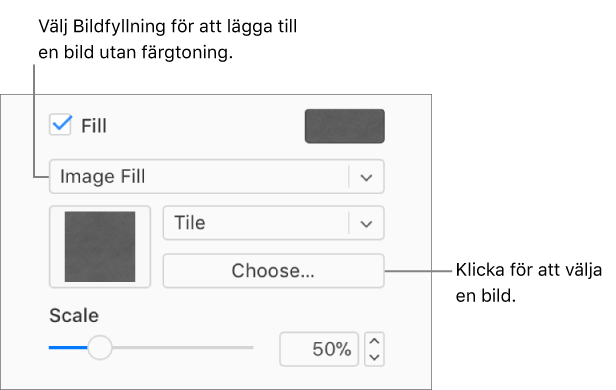
Obs! I bilden ovan är kryssrutan Fyll markerad. När kryssrutan Bakgrund är markerad visas samma färgkälla och alternativ i popupmenyn.
Klicka på Välj, navigera till dina bilder och dubbelklicka sedan på en bildfil med filtillägget JPG, PNG eller GIF.
Om du vill ändra hur bilden fyller objektet klickar du på popupmenyn ovanför knappen Välj och väljer ett alternativ. Du kan också dra i reglaget Skala.
Om Avancerad bildfyllning är markerat klickar du i färgkällan till höger om knapen Välj och väljer en färgtoning.
Välj en färg som matchar det aktuella temat eller klicka på Anpassad och välj en färg i färghjulet (där du också kan justera mättnad, ljusstyrka och opacitet).
Om du vill ta bort toningen klickar du på popupmenyn under kryssrutan Fyll eller Bakgrund. Sedan väljer du Bildfyllning (istället för Avancerad bildfyllning) från popupmenyn.
Ta bort en färg eller bildfyllning
Markera en textruta, form (annan än en linje) eller diagram med en färg eller bildfyllning.
Gör något av följande:
För former eller textrutor: Klicka på Stil längst upp i
 sidofältet Format och avmarkera sedan kryssrutan Fyll.
sidofältet Format och avmarkera sedan kryssrutan Fyll.För diagram: Klicka på Diagram längst upp i sidofältet Format
 och avmarkera sedan kryssrutan Bakgrund.
och avmarkera sedan kryssrutan Bakgrund.
Tips: Du kan även ändra färg på exempelvis linjer, skuggor, ramar och text. När du ser en färgkälla i sidofältet kan du klicka på den för att lägga till färg på vad som helst som är markerat på sidan.