
Add, reorder, and delete images in posts in iTunes U for web
You can use the post format controls to add an image to a post and quickly change how your post message appears to your students. By adding a variety of images, there are no limits on how creative you can make your post messages.
iTunes U displays your formatting while editing the post in the message box and in iTunes U on iOS, not in the Posts pane.
Add images to a post message
In iTunes U
 for web, create or edit a post in the Posts pane.
for web, create or edit a post in the Posts pane.Do one of the following:
Drag an image to the Message field.
Click
 , then choose one of the following:
, then choose one of the following: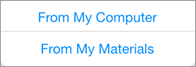
From My Computer, select a file from your computer (maximum file size is 2 GB), then click Choose.
From My Materials, click This Course or My Materials, then click the Add button for the image you want to add to the post. To narrow the list of images, enter search criteria for the image you want to find in the search field.
Repeat step 2 to add additional images to your post.
iTunes U displays the first image you add to the post in the Posts | All Posts (self-paced courses), Recent Posts (in-session courses), All (in-session courses), topic, and Drafts panes.
Do one of the following:
Click Post.
Click Save Draft, then click Done.
Click Save, if your post was previously posted to your course.
iTunes U saves new images within the course, saves your post, and updates the Posts pane. If you add more than one image, iTunes U posts your post live to your students after all images are uploaded.
Note: New images you add to posts do not appear in your my materials library and iTunes U does not count the image files in your 20 GB storage limit (unaffiliated instructors only).
Reorder images in post messages
Using the post format controls you can add a variety of images to a post; creating more creative post messages and changing how your post messages appear to your students. By default, iTunes U displays images in posts in the order you added the images to the post message.
You can reorder images in posts by dragging an image in the Message field to a new location.
In iTunes U
 for web, click Posts > All Posts (self-paced courses), Recent Posts (in-session courses), All (in-session courses), topic, or Drafts for the course where you want to reorder images in a post.
for web, click Posts > All Posts (self-paced courses), Recent Posts (in-session courses), All (in-session courses), topic, or Drafts for the course where you want to reorder images in a post.Hover the pointer over the post you want to edit, then click
 (or click the post).
(or click the post).In the post detail page, click Edit.
Drag an image up or down in the Message field.
An insertion bar appears to indicate where you can drop the selection. iTunes U reorders images in the Message field.
Do one of the following:
Click Save Draft, then click Done.
Click Save, if your post was previously posted to your course.
iTunes U saves your post and updates the post detail page.
Note: iTunes U displays the first image in the Message field in the Posts | All Posts (self-paced courses), Recent Posts (in-session courses), All (in-session courses), topic, and Drafts panes.
Delete an image in a post message
When an image in a post is no longer needed, you can remove it from the post.
In iTunes U
 for web, click Posts > All Posts (self-paced courses), Recent Posts (in-session courses), All (in-session courses), topic, or Drafts for the course where you want to delete a post image.
for web, click Posts > All Posts (self-paced courses), Recent Posts (in-session courses), All (in-session courses), topic, or Drafts for the course where you want to delete a post image.Hover the pointer over the post you want to edit, then click
 (or click the post).
(or click the post).In the post detail page, click Edit.
Select the image you want to delete and press the Delete key.
iTunes U removes the image from the post.
Note: You can also backspace to delete an image. Put the pointer after the image, then press Delete.