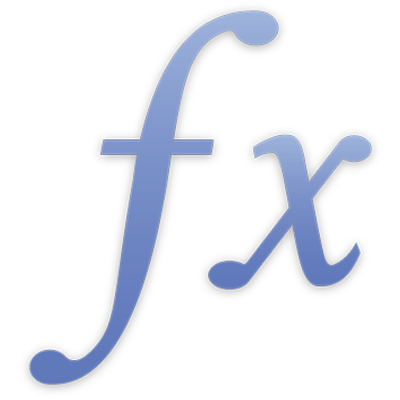
Lägga till och redigera formler
Du lägger till och redigerar formler genom att använda formelredigeraren. Formelredigeraren har ett textfält där din formel visas. Du kan lägga till cellreferenser, operatorer, funktioner och konstanter i en formel.
Obs! I Numbers kan du också använda formelfältet när du arbetar med formler.
Lägga till och redigera formler med formelredigeraren
När du vill lägga till formler med formelredigeraren öppnar du formelredigeraren och lägger till element.
Du bygger en formel genom att göra något av följande:
Om du vill lägga till en operator eller en konstant i textfältet placerar du insättningspunkten och skriver.
Obs! Om formeln kräver en operator och du inte har lagt till någon, infogas operatorn + automatiskt. Markera operatorn + och skriv en annan operator om det behövs. Om du lägger till cellreferenser genom att markera celler läggs komman automatiskt till mellan referenserna.
Om du vill lägga till cellreferenser placerar du insättningspunkten och markerar de celler du vill ta med.
Om du vill ta bort ett element markerar du elementet och trycker på backstegstangenten.
När du vill godkänna ändringar trycker du på returtangenten eller klickar på godkänningsknappen (grön bockmarkering) i formelredigeraren.
Om du vill stänga formelredigeraren utan att godkänna de ändringar du gjort trycker du på escapetangenten eller klickar på avbrytningsknappen (rött X) i formelredigeraren.
Lägga till en funktion i en formel
Placera insättningspunkten där du vill lägga till funktionen i formelredigeraren eller formelfältet (Numbers).
Öppna funktionsbläddraren.
Välj en funktionskategori.
Du lägger till en funktion genom att markera den och sedan trycka eller klicka på Infoga funktion.
I formelredigeraren eller formelfältet (Numbers) byter du sedan alla argumentplatshållare i den infogade funktionen mot ett värde.
Du kan också skriva en funktion direkt i textfältet i formelredigeraren eller formelfältet (Numbers).
Lägga till en sammanfogning i en formel
Sammanfogningsoperatorn & kan används i formler till att sammanfoga två eller fler strängar, eller innehållet i två eller fler cellreferenser.
Placera insättningspunkten i formelredigeraren eller formelfältet (Numbers) på den plats där du vill infoga sammanfogningen.
Lägg till den första strängen eller cellreferensen som ska vara med i sammanfogningen.
Skriv &.
Lägg till den andra strängen eller cellreferensen som ska vara med i sammanfogningen.
Upprepa steg 3 och 4 så många gånger som behövs tills alla objekt som ska sammanfogas finns med.
Granska fel och varningar i formler
När en formel i en tabellcell är ofullständig, innehåller ogiltiga cellreferenser eller är felaktig på något annat sätt, eller när en importåtgärd resulterar i ett fel i en cell, visas en symbol i cellen. En blå triangel uppe till vänster i en cell anger en eller flera varningar. En röd triangel i mitten av en cell innebär att ett formelfel inträffat.
Du granskar felet eller varningen genom att trycka eller klicka på symbolen.
Ett meddelandefönster visas med en sammanfattning av alla fel och varningar som finns för cellen.
Ta bort en formel från en cell
Om du inte längre vill använda en formel som är kopplad till en cell kan du radera den.
Markera cellen som innehåller formeln och tryck på backstegstangenten.
För att få anvisningar om hur du åstadkommer särskilda åtgärder i programmet du använder bör du läsa hjälpen som hör till det programmet. I program för macOS finns den i menyn Hjälp. I appar för iOS eller iPadOS trycker du på de tre prickarna i det övre högra hörnet för att visa mer och trycker sedan på Numbers Hjälp. (Om du inte ser Numbers Hjälp sveper du uppåt från nederkanten av reglagen.) I iCloud-apparna klickar du på frågetecknet i det övre högra hörnet.