
Ringa samtal i FaceTime på datorn
När du ringer video- och ljudsamtal med FaceTime både ser du ut och låter så bra som möjligt. Dessutom kan du använda porträttläget (på en Mac med Apple Silicon) och ändra ljudalternativ för din miljö. Med rumsligt ljud (på Mac-modeller från 2018 och senare) låter det som att alla som deltar i samtalet är i samma rum.
Siri: Säg något i stil med:
”FaceTime mamma”
"FaceTime röstsamtal [telefonnummer]"
Typer av FaceTime-samtal
Du kan göra följande med FaceTime på datorn:
Ringa en eller flera personer som har en Apple-enhet som uppfyller de här kraven. (FaceTime-samtal använder Wi-Fi eller mobildata.) Se Ringa ett FaceTime-samtal och Ringa ett FaceTime-gruppsamtal.
Skapa en länk till ett FaceTime-samtal som vem som helst kan ansluta till från en enhet, vare sig den är från Apple eller är en Android- eller Windows-enhet. Se Skapa en länk till ett FaceTime-samtal.
Ringa samtal till vem som helst direkt från datorn med mobilanslutningen från din iPhone i närheten. Se Ringa och ta emot telefonsamtal i FaceTime.
Ringa ett FaceTime-samtal
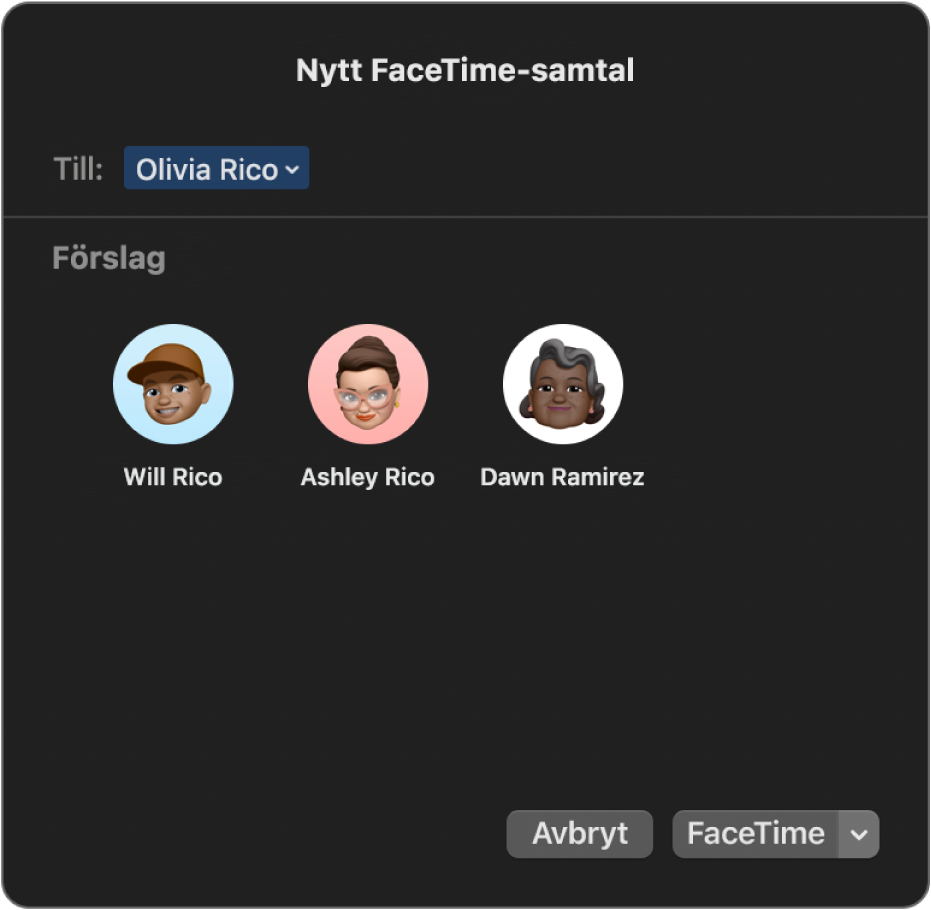
Logga in och se till att FaceTime är aktiverat i appen FaceTime
 på datorn.
på datorn.Klicka på Nytt FaceTime-samtal.
Lägg till deltagare i det nya FaceTime-fönstret på något av följande sätt:
Ange e-postadressen eller telefonnumret till personen som du vill ringa upp. Du kanske måste trycka på returtangenten.
Om du har ett kort för den personen i appen Kontakter kan du bara ange personens namn. Du kan också välja personen från Förslag. Information om hur du lägger till kontakter finns i Lägga till kontakter medan du använder FaceTime.
Om du är begränsad till samtal med vissa personer visas en timglassymbol

Obs! När någons namn är blått har han eller hon ett Apple‑ID och du kan nå personen direkt via FaceTime – samtalet ringer på dennas Apple-enheter. När någons namn är grönt kan du skicka ett meddelande med en länk genom att klicka på Bjud in med Meddelanden. När någons namn är rött kan den kontakten inte nås via Meddelanden. Istället bör du skapa och dela en länk för att påbörja ett FaceTime-samtal.
Starta ett FaceTime-videosamtal genom att klicka på FaceTime. När du vill starta ett FaceTime-ljudsamtal klickar du på
 och väljer FaceTime-röstsamtal. (Du kan också använda Touch Bar.)
och väljer FaceTime-röstsamtal. (Du kan också använda Touch Bar.)Om du väljer FaceTime-röstsamtal och har gjort inställningar för telefonsamtal på datorn kan du välja mellan att ringa ett FaceTime-röstsamtal eller telefonsamtal. När ett röstsamtal eller telefonsamtal pågår är kameran automatiskt avstängd.
När du deltar i ett FaceTime-samtal kan du lägga till fler personer i ett FaceTime-samtal, ändra samtalets vy, pausa samtalet, ändra ljudalternativen för samtalet, dela en länk till samtalet eller avsluta samtalet. Du kan också använda SharePlay till att dela musik, filmer eller TV-program med andra under ett FaceTime-samtal.
Obs! Alla funktioner och allt innehåll är inte tillgängligt i alla länder eller regioner. Läs Apple Support-artikeln Tillgång till Apple Media Services.
Om du ringer ett videosamtal som avböjs eller inte besvaras kan du klicka på meddelandeknappen ![]() för att skicka ett iMessage-meddelande till personen (ni måste båda vara inloggade på iMessage).
för att skicka ett iMessage-meddelande till personen (ni måste båda vara inloggade på iMessage).
Ringa ett FaceTime-gruppsamtal
Upp till 32 personer kan delta i ett FaceTime-gruppsamtal. Se Systemkrav för FaceTime-gruppsamtal.
Logga in och se till att FaceTime är aktiverat i appen FaceTime
 på datorn.
på datorn.Klicka på Nytt FaceTime-samtal.
Lägg till deltagare i det nya FaceTime-fönstret på något av följande sätt:
Ange e-postadressen eller telefonnumret till personen som du vill ringa upp. Du kanske måste trycka på returtangenten.
Om du har ett kort för den personen i appen Kontakter kan du bara ange personens namn. Du kan också välja personen från Förslag. Information om hur du lägger till kontakter finns i Lägga till kontakter medan du använder FaceTime.
Om du är begränsad till samtal med vissa personer visas en timglassymbol

Obs! När någons namn är blått har han eller hon ett Apple‑ID och du kan nå personen direkt via FaceTime – samtalet ringer på dennas Apple-enheter. När någons namn är grönt kan du skicka ett meddelande med en länk genom att klicka på Bjud in med Meddelanden. När någons namn är rött kan den kontakten inte nås via Meddelanden. Istället bör du skapa och dela en länk för att påbörja ett FaceTime-samtal.
Upprepa stegen ovan tills alla deltagare är listade.
När du vill påbörja FaceTime-samtalet klickar du på FaceTime eller på
 om du vill välja FaceTime-röstsamtal. Du kan också använda Touch Bar.
om du vill välja FaceTime-röstsamtal. Du kan också använda Touch Bar.Om du väljer FaceTime-röstsamtal och har gjort inställningar för telefonsamtal på datorn kan du välja mellan att ringa ett FaceTime-röstsamtal eller telefonsamtal. När ett röstsamtal eller telefonsamtal pågår är kameran automatiskt avstängd.
Varje deltagare visas i en ruta på skärmen. När en deltagare pratar, eller när du klickar på en ruta, läggs den rutan överst och blir mer framträdande. Rutor som inte får plats på skärmen visas i en rad längst ned på skärmen. Rulla genom raden om du vill hitta en deltagare som inte syns. (Deltagarnas initialer kan visas i rutan om det inte finns någon bild.)
Tips: Om du inte vill att rutan med personen som pratar ska bli större avmarkerar du alternativet i FaceTime-inställningarna. Välj FaceTime > Inställningar, klicka på Inställningar och avmarkera Talar nedanför Framhäv automatiskt. Rutorna ändrar inte storlek när du använder rutnätsvy.
Du kan skicka en ljudsignal till en uppringare som inte har anslutit till samtalet ännu genom att klicka på sidofältsknappen ![]() och sedan klicka på Ring.
och sedan klicka på Ring.
När du deltar i ett samtal kan du lägga till fler personer i ett FaceTime-samtal, ändra samtalets vy, pausa samtalet, ändra ljudalternativen för samtalet, dela en länk till samtalet eller avsluta samtalet.
Lägga till fler personer i ett FaceTime-samtal
När du deltar i ett FaceTime-samtal kan du lägga till fler personer (upp till högst 32 personer) även om det inte var du som inledde samtalet. Se Systemkrav för FaceTime-gruppsamtal.
Ring eller delta i ett FaceTime-samtal eller ett FaceTime-gruppsamtal i FaceTime-appen på datorn
 .
.Klicka på sidofältsknappen
 .
.Klicka på knappen för att lägga till personer
 och gör sedan något av följande:
och gör sedan något av följande: Ange e-postadressen eller telefonnumret till personen som du vill ringa upp. Du kanske måste trycka på returtangenten.
Om du har ett kort för den personen i appen Kontakter kan du bara ange personens namn. Du kan också välja personen från Förslag. Information om hur du lägger till kontakter finns i Lägga till kontakter medan du använder FaceTime.
Om du är begränsad till samtal med vissa personer visas en timglassymbol

Obs! När någons namn är blått har han eller hon ett Apple‑ID och du kan nå personen direkt via FaceTime – samtalet ringer på dennas Apple-enheter. När någons namn är grönt kan du skicka ett meddelande med en länk genom att klicka på Bjud in med Meddelanden. När någons namn är rött kan den kontakten inte nås via Meddelanden. Istället bör du skapa och dela en länk för att påbörja ett FaceTime-samtal.
Klicka på Lägg till.
Varje deltagare visas i en ruta på skärmen. När en deltagare pratar, eller när du klickar på en ruta, läggs den rutan överst och blir mer framträdande. Rutor som inte får plats på skärmen visas i en rad längst ned på skärmen. Rulla genom raden om du vill hitta en deltagare som inte syns. (Deltagarnas initialer kan visas i rutan om det inte finns någon bild.)
Tips: Om du inte vill att rutan med personen som pratar ska bli större avmarkerar du alternativet i FaceTime-inställningarna. Välj FaceTime > Inställningar, klicka på Inställningar och avmarkera Talar nedanför Framhäv automatiskt. Rutorna ändrar inte storlek när du använder rutnätsvy.
Du kan skicka en ljudsignal till en uppringare som inte har anslutit till samtalet ännu genom att klicka på sidofältsknappen ![]() och sedan klicka på Ring.
och sedan klicka på Ring.
När du deltar i ett samtal kan du ändra samtalets vy, pausa samtalet, ändra ljudalternativen för samtalet, dela en länk till samtalet eller avsluta samtalet.
Ansluta till ett samtal på datorn via en FaceTime-länk
Klicka på länken till FaceTime-samtalet. Klicka sedan på Anslut i FaceTime-appen
 på datorn.
på datorn.Om det är du som har skapat FaceTime-länken startar samtalet. Om det inte är du kan den som har skapat FaceTime-länken släppa in dig i samtalet omedelbart. Andra deltagare (som använder Apple-enheter, har godkänts och har deltagit i samtalet under minst 30 sekunder) kan också godkänna (eller neka) förfrågningar om att ansluta till samtalet.
Viktigt: Om du inte använder macOS Monterey kan du ansluta till samtalet i en webbläsare. Se Ansluta till ett samtal på webben via en FaceTime-länk.
När du deltar i ett samtal kan du lägga till fler personer i ett FaceTime-samtal, ändra samtalets vy, pausa samtalet, ändra ljudalternativen för samtalet, dela en länk till samtalet eller avsluta samtalet.
Avsluta ett samtal
Gör något av följande för att avsluta ett samtal i appen FaceTime ![]() på datorn:
på datorn:
Avsluta ett ljudsamtal: Klicka på knappen för att lägga på
 i notisen.
i notisen.Avsluta ett videosamtal: För pekaren över samtalsfönstret och klicka på knappen för att avsluta samtal
 (eller använd Touch Bar).
(eller använd Touch Bar).När du avslutar ett FaceTime-gruppsamtal fortsätter det att vara aktivt tills den sista deltagaren lämnar det. Om du vill återansluta till samtalet klickar du på knappen som ansluter till video
 .
.