
Söka efter loggmeddelanden och aktiviteter i Systemmeddelanden på Mac
Du kan söka efter loggmeddelanden och aktiviteter på olika sätt. Du kan till exempel:
Skriva in ett ord eller en fras och söka efter loggmeddelanden som matchar.
Visa loggmeddelanden från en viss process.
Söka efter loggmeddelanden som inte matchar vissa villkor.
När du är klar med en sökning kan du spara den till senare.
Obs! Om du inte är inloggad som en administratör måste du ange ett administratörsnamn och -lösenord för att kunna söka efter och visa loggmeddelanden.
Öppna Systemmeddelanden åt mig
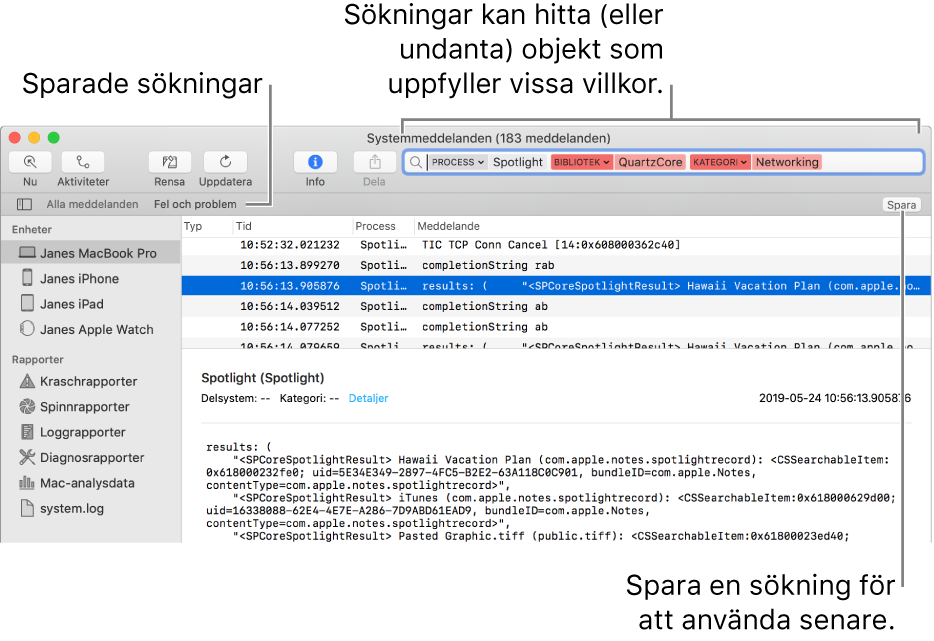
Tips: Om du vill söka efter loggmeddelanden för en särskild enhet markerar du enheten i sidofältet innan du börjar.
Söka efter specifik text
Skriv in sökorden i Systemmeddelanden
 på Mac och tryck sedan på returtangenten.
på Mac och tryck sedan på returtangenten.Sök i aktiviteter genom att klicka på aktivitetsknappen
 i verktygsfältet (eller med hjälp av Touch Bar).
i verktygsfältet (eller med hjälp av Touch Bar).Loggmeddelanden eller aktiviteter som passar in på sökvillkoren visas i fönstret Systemmeddelanden. Du kan förfina sökningen ytterligare.
Använda kontextmenyn om du vill visa eller gömma vissa poster
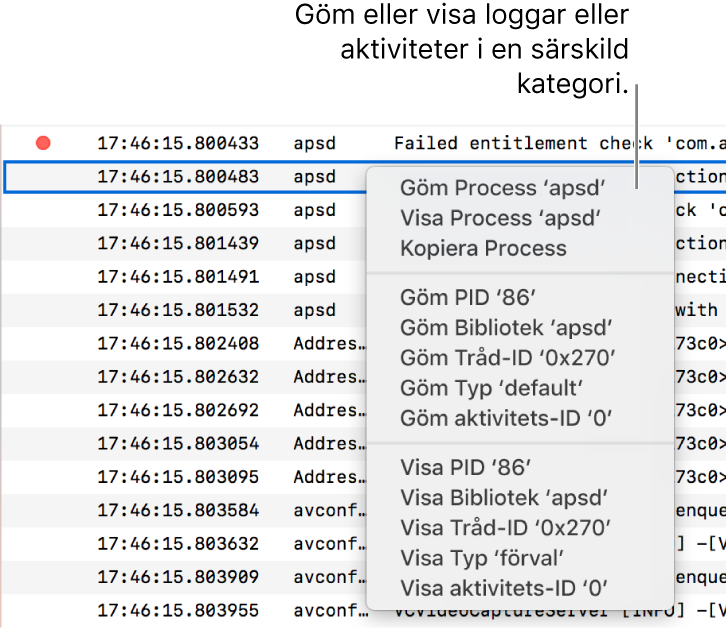
Kontrollklicka på ett loggmeddelande eller en aktivitet i Systemmeddelanden
 på Mac.
på Mac.Göm eller visa en särskild egenskap (t.ex. en process, ett tråd-ID eller en meddelandetyp) i kontextmenyn. Om du till exempel vill sluta visa loggmeddelanden för en särskild process gömmer du processen.
När du har markerat ett alternativ läggs det till i sökfältet och sökträffarna uppdateras med de loggmeddelanden eller aktiviteter som uppfyller sökvillkoren. Du kan förfina sökningen ytterligare.
Förfina sökningen
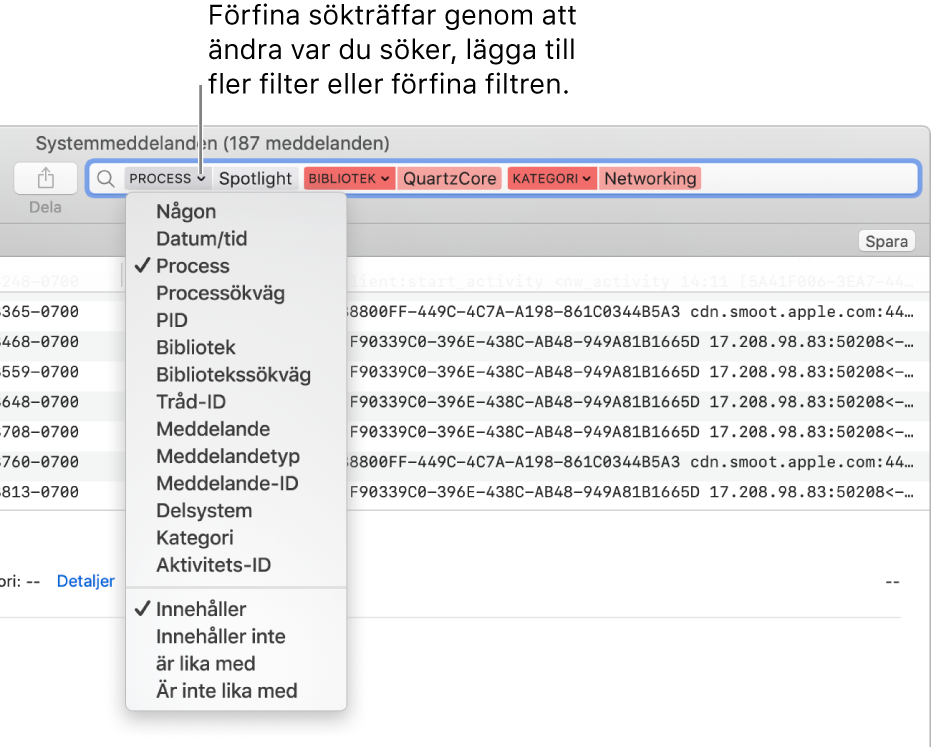
Filtrera sökresultaten i Systemmeddelanden ![]() på Mac så här:
på Mac så här:
Ändra vilka egenskaper du vill söka efter: Klicka på pilen bredvid ett sökfilter och välj en egenskap. Du kan till exempel söka i en process eller ett meddelande.
Tips: Om du vill använda sökfiltret Datum och tid skriver du in datumet i formatet YYYY-MM-DD. Om du till exempel vill söka efter den 10 september 2019 skriver du 2019-09-10.
Använd flera sökfilter: Placera pekaren efter det första filtret, börja skriva söktexten och tryck på returtangenten. Om du vill kan du ändra sökfilter. Upprepa efter behov. Sökfältet rullar när du lägger till fler filter.
Förfina sökfilter: Klicka på pilen bredvid ett sökfilter och välj ett alternativ från menyn som visas. Du kan till exempel välja att visa loggmeddelanden som innehåller sökfrasen eller inte.
Om du till exempel vill söka efter loggmeddelanden som finns i processen Spotlight, men inte i biblioteket QuartzCore eller kategorin Nätverk, bör sökningen se ut så här:

Använd kortkommandon för egenskaper: Skriv sökvillkoren efter kortkommandot för egenskapen. Om du till exempel vill söka efter loggmeddelanden som finns i processen Spotlight skriver du
p:spotlight.
Spara en sökning
Om du tror att du kommer att söka efter vissa loggmeddelanden eller aktiviteter igen någon gång kan du spara sökningen så att det blir lättare att hitta informationen nästa gång.
Klicka på Spara under sökfältet i Systemmeddelanden
 på Mac.
på Mac.Ange ett namn för sökningen.
Klicka på Spara.
Den sparade sökningen visas i favoritfältet.
Tips: Om du vill ta bort en sparad sökning från favoritfältet kontroll-klickar du på den och väljer Ta bort. Du kan också hålla ned kommandotangenten och dra ut sökningen från favoritfältet. Du kan också ändra ordningen på sparade sökningar genom att hålla ned kommandotangenten och dra dem.
Systemmeddelanden söker efter loggmeddelanden som matchar alla filter. Ju fler villkor du använder, desto mer förfinad blir sökningen. Ta bort några filter om du inte får de resultat du förväntar dig.