Styr rumsligt ljud och huvudspårning
När du tittar eller lyssnar på ett program, en film, en låt eller ett spel som stöds, eller ringer ett FaceTime-samtal på din enhet använder AirPods 3, AirPods 4, AirPods Pro och AirPods Max rumsligt ljud och huvudspårning till att skapa en fängslande bioliknande miljö med ljud som omsluter dig.
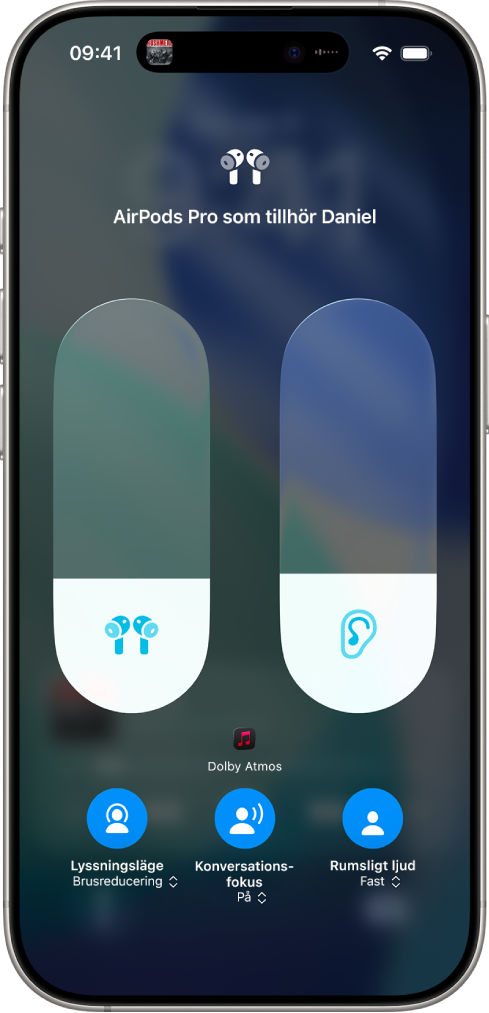
Lär dig hur rumsligt ljud fungerar
Du kan upptäcka mer om hur rumsligt ljud fungerar när du ansluter AirPods som stöds till iPhone eller iPad.
Använd AirPods och se till att de är anslutna till din enhet.
Öppna appen Inställningar
 på iPhone eller iPad.
på iPhone eller iPad.Tryck på namnet på dina AirPods nära skärmens övre kant.
Tryck på Se och hör hur det fungerar nedanför Rumsligt ljud.
Använda personanpassat rumsligt ljud
Du kan använda iPhone X eller senare till att skapa en representation av öron- och huvudformen för personanpassat rumsligt ljud. Din profil för rumsligt ljud anpassar ljudet så att det överensstämmer bättre med hur du uppfattar ljud och synkroniseras mellan dina Apple-enheter med iOS 16, iPadOS 16.1, macOS 13, tvOS 16 eller senare där du är inloggad på samma Apple-konto.
Gör något av följande:
Öppna etuiets lock med AirPods inuti, håll etuiet nära iPhone och följ sedan anvisningarna på skärmen.
Används AirPods och se till att de är anslutna till din enhet. Öppna appen Inställningar
 på iPhone och tryck sedan på namnet på dina AirPods nära skärmens övre kant. Tryck på Personanpassat rumsligt ljud och sedan på Personanpassat rumsligt ljud.
på iPhone och tryck sedan på namnet på dina AirPods nära skärmens övre kant. Tryck på Personanpassat rumsligt ljud och sedan på Personanpassat rumsligt ljud.
Du kan läsa mer om hur du ställer in personanpassat rumsligt ljud i Apple Support-artikeln Lyssna med Personanpassat rumsligt ljud för AirPods och Beats.
Sluta använda personanpassat rumsligt ljud
Använd AirPods och se till att de är anslutna till din enhet.
Gör något av följande:
iPhone eller iPad: Öppna appen Inställningar
 och tryck sedan på namnet på dina AirPods nära skärmens övre kant. Tryck på Personanpassat rumsligt ljud och sedan på Sluta använda personanpassat rumsligt ljud.
och tryck sedan på namnet på dina AirPods nära skärmens övre kant. Tryck på Personanpassat rumsligt ljud och sedan på Sluta använda personanpassat rumsligt ljud.Mac: Öppna appen Systeminställningar
 , klicka på namnet på dina AirPods i sidofältet (du kanske måste rulla nedåt) och klicka sedan på Sluta använda personanpassat rumsligt ljud.
, klicka på namnet på dina AirPods i sidofältet (du kanske måste rulla nedåt) och klicka sedan på Sluta använda personanpassat rumsligt ljud.
Om du vill använda personanpassat rumsligt ljud igen kan du ställa in det på iPhone.
Styra rumsligt ljud och huvudspårning på iPhone eller iPad
Du kan styra rumsligt ljud och huvudspårning för varje enskild app som stöds i Kontrollcenter.
Om du har AirPods Max (USB-C) kan du också använda rumsligt ljud och huvudspårning när du ansluter till enheten med en USB-C-kabel (enheten måste ha iOS 18.4, iPadOS 18.4 eller senare). Se Anslut AirPods Max med en ljudkabel.
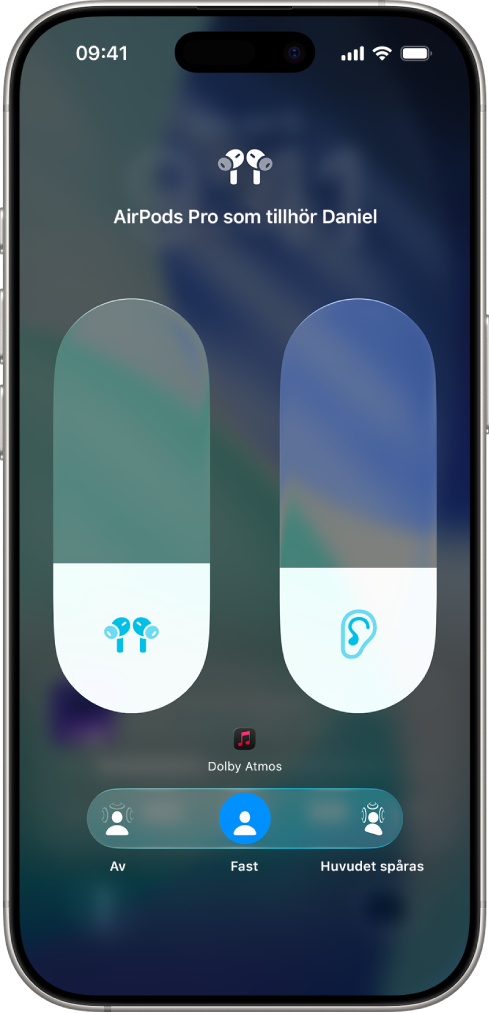
Använd AirPods och se till att de är anslutna till din enhet.
Öppna Kontrollcenter. Håll in volymreglaget och tryck sedan på Rumsligt ljud i nedre högra hörnet.
Tryck på något av följande:
Av: Stänger av både rumsligt ljud och huvudspårning.
Fast: Slår på rumsligt ljud utan huvudspårning.
Huvudet spåras: Slår på både rumsligt ljud och huvudspårning. Ljudet du lyssnar på kommer att låta som om det kommer från iPhone eller datorn.
De inställningarna du väljer sparas och används automatiskt nästa gång du använder den appen. Om du exempelvis trycker på Fast när du lyssnar på en låt i appen Musik
 används inställningen Fast automatiskt nästa gång du spelar en låt i den appen.
används inställningen Fast automatiskt nästa gång du spelar en låt i den appen.
Obs! Du kan avaktivera huvudspårning för alla appar på iPhone eller iPad genom att öppna appen Inställningar ![]() och trycka på Hjälpmedel. Tryck på AirPods, trycka på namnet på dina AirPods och stäng sedan av Följ [enhet].
och trycka på Hjälpmedel. Tryck på AirPods, trycka på namnet på dina AirPods och stäng sedan av Följ [enhet].
Styra rumsligt ljud och huvudspårning på en Mac
Du kan använda rumsligt ljud och huvudspårning så att ljudet från program, filmer och musik som stöds låter som att det omsluter dig (på Mac-datorer med Apple Silicon och macOS 12.3 eller senare). Du kan slå på eller stänga av rumsligt ljud och huvudspårning för enskilda appar som stöds.
Om du har AirPods Max (USB-C) kan du också använda rumsligt ljud och huvudspårning när du ansluter till en Mac med en USB-C-kabel (på Mac-datorer med macOS 15.4 eller senare). Se Anslut AirPods Max med en ljudkabel.
Obs! Rumsligt ljud är inte tillgängligt för alla appar eller allt innehåll.
Använd AirPods och se till att de är anslutna till din Mac.
Klicka på AirPods-symbolen i menyraden.
Om du inte ser symbolen för AirPods i menyraden kan du öppna appen Systeminställningar
 och sedan klicka på Menyrad i sidofältet. Markera Ljud
och sedan klicka på Menyrad i sidofältet. Markera Ljud  nedanför Menyradsreglage. (Du kanske måste rulla nedåt.)
nedanför Menyradsreglage. (Du kanske måste rulla nedåt.)Välj något av följande nedanför Rumsligt ljud:
Av: Stänger av både rumsligt ljud och huvudspårning.
Fast: Slår på rumsligt ljud utan huvudspårning.
Huvudet spåras: Slår på både rumsligt ljud och huvudspårning. Det här gör att ljudet följer dina huvudrörelser.
Styra rumsligt ljud och huvudspårning på Apple TV 4K
Du kan anpassa inställningarna för rumsligt ljud för varje enskild app som stöds via Kontrollcenter på Apple TV 4K. Du kan också slå på eller stänga av huvudspårning för alla appar. (tvOS 15.1 eller senare krävs.)
Obs! Rumsligt ljud är inte tillgängligt för alla appar eller allt innehåll.
Använd AirPods och se till att de är anslutna till Apple TV 4K.
Öppna Kontrollcenter, välj dina AirPods och välj sedan Rumsligt ljud för att slå på eller stänga av det.
De inställningarna du väljer sparas och används automatiskt nästa gång du använder den appen. Om du exempelvis slår på rumsligt ljud medan du använder Apple TV-appen
 med AirPods slås rumsligt ljud automatiskt på nästa gång du använder den appen med dina AirPods.
med AirPods slås rumsligt ljud automatiskt på nästa gång du använder den appen med dina AirPods.
Obs! Om du vill avaktivera dynamisk huvudspårning för alla appar på Apple TV 4K dubbelklickar du på ![]() på Siri Remote. Öppna sedan appen Inställningar
på Siri Remote. Öppna sedan appen Inställningar ![]() . Välj Hjälpmedel, välj AirPods och stäng sedan av Centrera ljud på TV.
. Välj Hjälpmedel, välj AirPods och stäng sedan av Centrera ljud på TV.